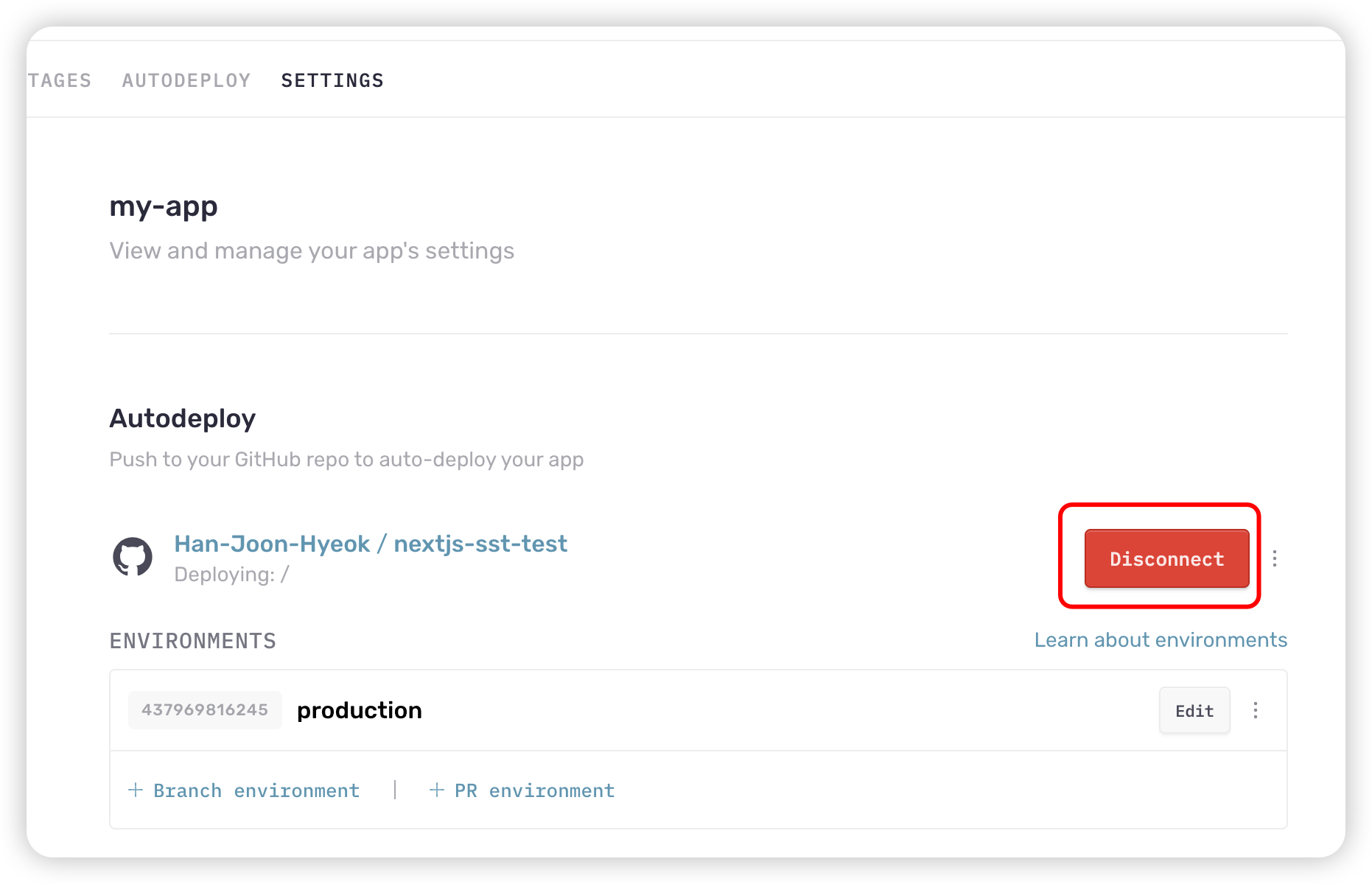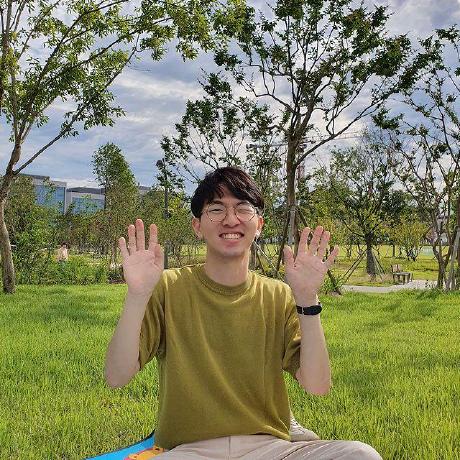개요
Next.js 프로젝트를 SSR 방식으로 AWS 에 간편하게 배포하기 위해 SST 라이브러리를 이용했다.
SST 라이브러리를 이용하면 아래의 표와 같은 AWS 서비스를 사용한다.
| 서비스 | 설명 |
|---|---|
| Lambda | Next.js 의 SSR 을 가능하도록 하는 서버리스 컴퓨팅. |
| CloudFront | 프론트엔드 정적 파일들을 전달해주는 CDN. |
| Route53 | 도메인으로 접속 했을 때 CloudFront 와 연결해주는 DNS. |
| Certificate Manager | 도메인 HTTPS 접속 연결을 위한 인증서 발급. |
| S3 | 프론트엔드 정적 파일 및 캐시 파일을 저장하는 Storage. |
| CloudWatch | 프론트엔드 접속 요청 로그 수집. |
| CodeDeploy | GitHub Repository 에서 소스 코드를 가져와서 자동 빌드 후 배포. |
SST 를 이용해서 배포한 AWS 서비스 구조를 그림으로 표현하면 아래의 이미지와 같다.
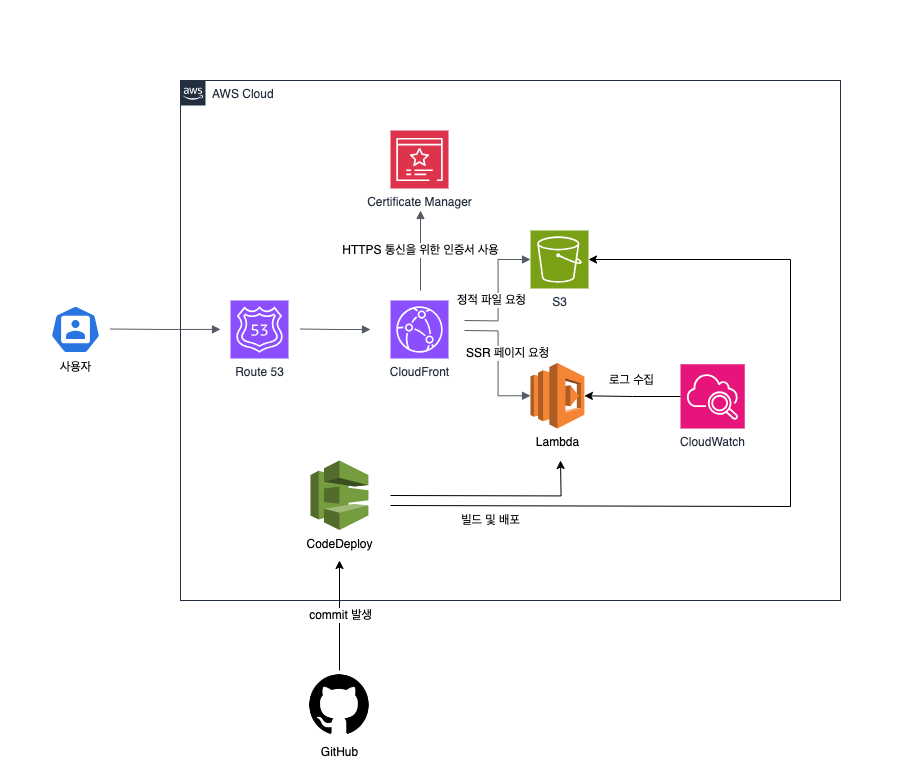
본 게시물은 사이드 프로젝트를 AWS 에 배포하기 위한 SST 라이브러리 사용 방법 및 CI/CD 구축 방법에 대해 정리하였다.
Vercel 을 사용하지 않은 이유
GitHub Organization Repository 를 사용하는 사이드 프로젝트에서는 Vercel 을 사용하는 것보다 AWS 에 배포하는 것이 약 75% 저렴하다. (1달 기준 Vercel = 20 USD, AWS = 5 USD)
Vercel 요금 체계
Vercel 은 배포하고자 하는 GitHub Organization Repository 에 대해 1개월에 팀원 1명당 20달러(약 26,000원)를 지불해야 한다.
여기서 의미하는 팀원은 GitHub Organization 에 소속된 팀원이 아닌 Vercel 사이트에서 생성한 계정으로 해당 GitHub Organization Repository 의 대시보드에 접근할 수 있는 팀원을 의미한다.
Vercel 을 이용하면 클릭 몇 번으로 빠르고 간편하게 서비스를 배포할 수 있고, 다양한 모니터링 기능도 이용할 수 있다.
즉, Vercel 이 제공하는 간편하고 편리한 기능들을 팀원들과 함께 사용하기 위해서는 20 + (20 * N명) 만큼 결제해야 한다.
물론 무료로 배포할 수 있는 방법이 있긴 하다.
GitHub Organization 에 소속된 Repository 를 개인 계정의 Repository 로 fork 해서 배포하면 된다.
하지만 이렇게 하면 배포한 서비스를 모니터링 할 수 있는 Vercel 계정이 오직 1개로 제한된다.
다시 말해서, 다른 팀원들이 Vercel 대시보드에 접속해서 모니터링을 하려면 배포한 Vercel 계정의 로그인 정보를 알아야 한다는 것이다.
개인 정보를 공유하는 것은 보안 상 바람직하지 않기 때문에 이 방법을 사용하지 않았다.
AWS 요금 체계
AWS 는 사용한 만큼만 지불하는 On-Demand 방식이다.
AWS 에서 제공하는 프리 티어 혜택을 잘 이용하면 프론트엔드는 1달에 약 5달러 정도만 지불하면 된다.
또한, AWS 크레딧을 이용해서 지불할 수 있기 때문에 무료로 받은 크레딧으로 결제가 가능하다는 장점이 있다.
이번 사이드 프로젝트를 위해 사용할 수 있는 크레딧이 약 $150 있었기 때문에 비용 부담을 덜 수 있었다.
SST 라이브러리 적극 활용하기
SST 에서도 Vercel 만큼 많은 기능을 지원하는 건 아니지만 웹 대시보드를 제공하고 있다.
GitHub Repository 의 main 브랜치에 push 가 발생하면 CI/CD 를 알아서 구축해주는 편리한 기능도 지원하기 때문에 Vercel 의 대안으로 적합했다.
SST
소개
SST 는 프론트엔드 프레임워크(Next.js, Remix, Svelte 등)를 AWS 나 CloudFlare 에 배포할 수 있도록 돕는 라이브러리이다.
2024년 8월 27일 기준 최신 버전은 v3 이며, SST ION(GitHub 링크)이라는 이름의 프로젝트로 개발 중이다.
v3 에서는 ION 은 Pulumi 와 Terraform 을 이용해서 코드로 인프라를 관리하는 IaC(Infrastructure as Code)를 구현했다.
참고로 v2 에서는 CloudFormation 을 이용해서 AWS 자원을 생성했다. 하지만, AWS 자원이 정상적으로 삭제 되지 않거나, CDK(Cloud Development Kit)에서 오류 메세지에 명확한 원인을 표시하지 않는 문제가 있었다고 한다. 자세한 내용은 아래의 링크에서 확인할 수 있다.
- 참고자료: Moving away from CDK [SST]
주요 기능
SST 는 자체적으로 운영하고 있는 Console 페이지(링크)를 통해 여러 편리한 기능을 제공하고 있다.
CI/CD 지원
SST 는 배포하고자 하는 프로젝트의 GitHub Repository 에 연결하면 자동으로 배포해주는 CI/CD 기능을 지원한다.
내부적으로 AWS CodeDeploy 를 이용해서 배포를 자동화하고 있다.
Console 페이지를 통해 배포가 정상적으로 이루어졌는지 확인할 수 있다.
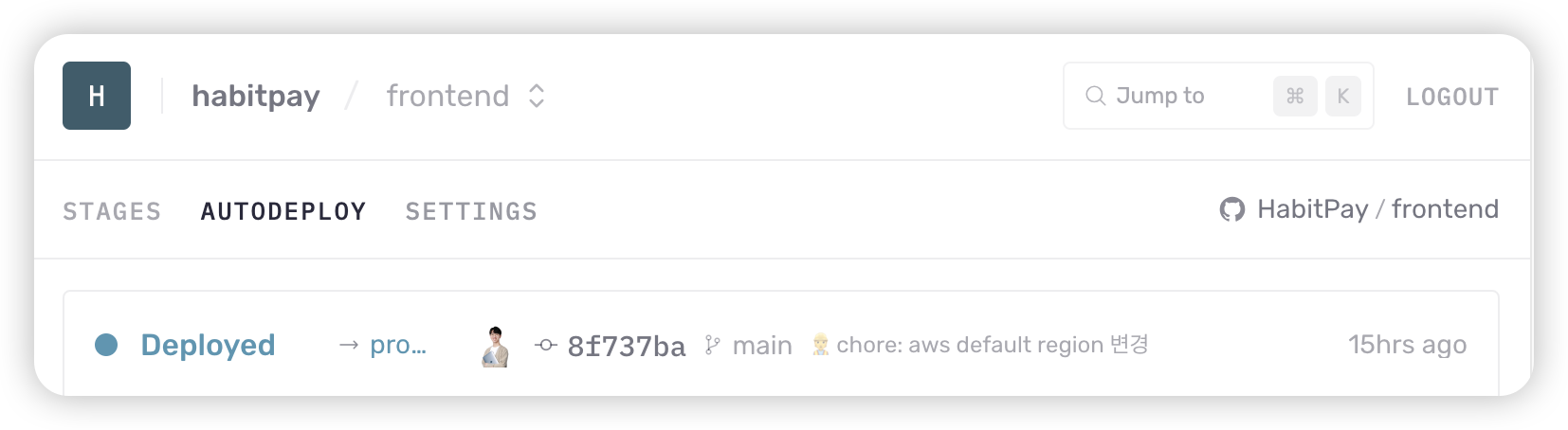
AWS 사용 중인 자원 목록 표시
AWS 에서 사용 중인 자원들의 목록을 표시해준다.
배포를 위해 많은 AWS 자원을 생성하는데, 어떤 자원이 생성되었는지 쉽게 확인할 수 있도록 도와준다.
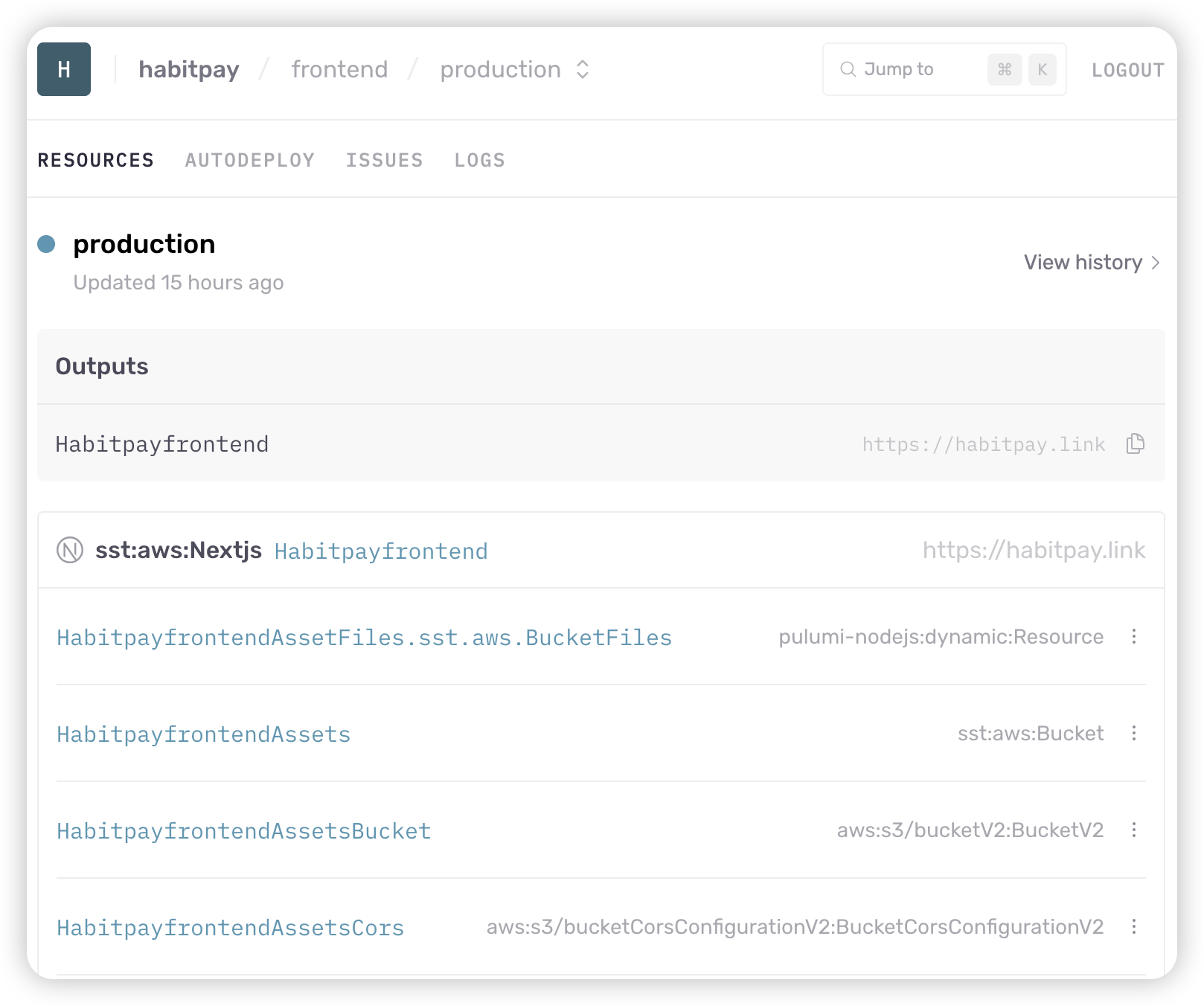
로그 수집
Lambda 에서 실행한 코드의 로그를 수집해서 표시해준다.
내부적으로 AWS CloudWatch 를 이용한다.
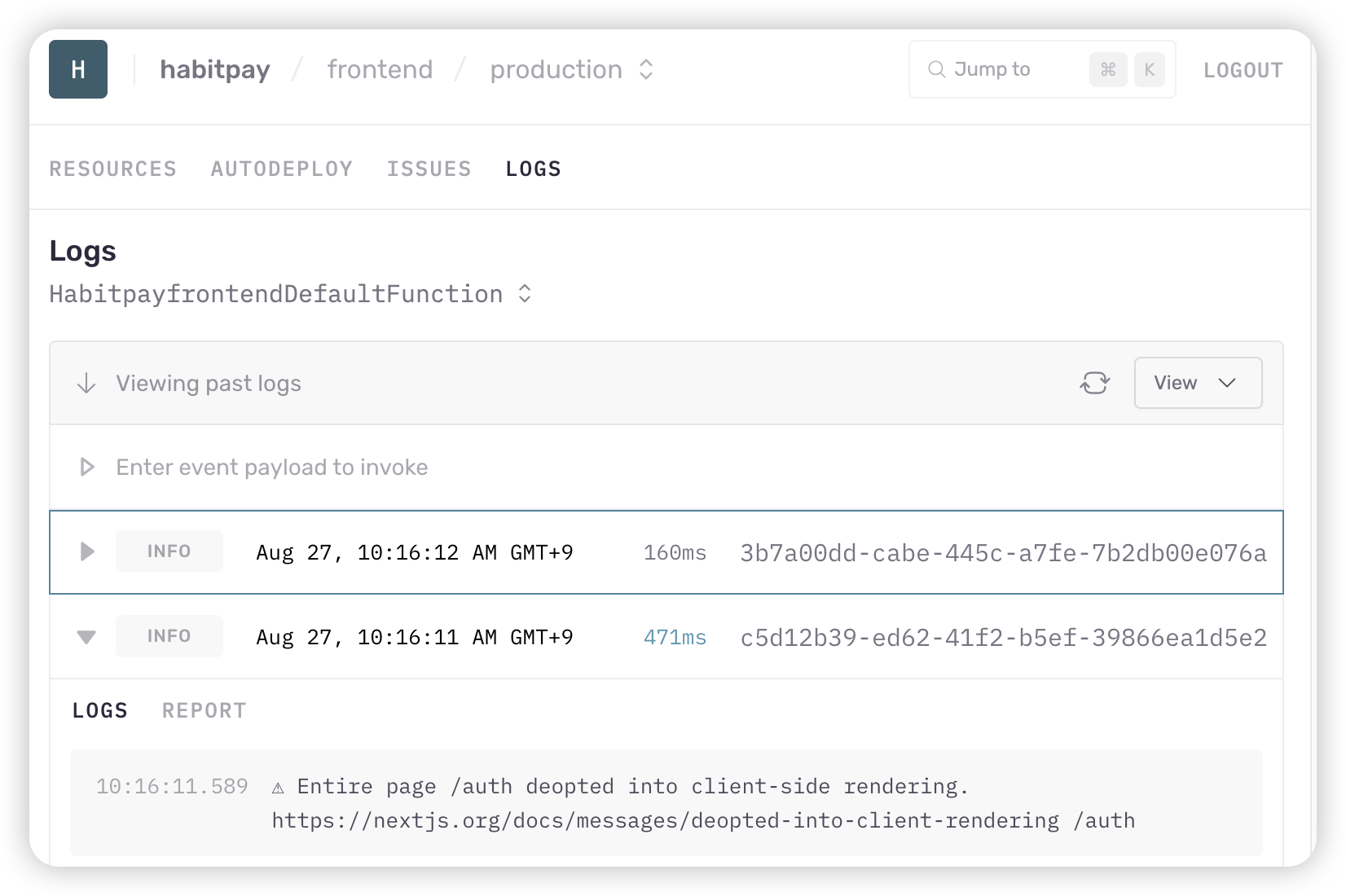
사용 이유
Next.js 를 SST 로 배포한 이유는 크게 3가지로 정리할 수 있다.
1. 비용 부담 낮추기
위에서 언급하긴 했지만, AWS 서비스를 사용하는 만큼만 비용을 지불하고, 크레딧으로 결제가 가능해서 비용 부담을 낮출 수 있었다.
2. 서버리스를 이용한 SSR 방식 배포
처음에는 Next.js 를 SSG 방식으로 빌드해서 AWS S3 에 업로드 하고자 했다.
이전에 Next.js 를 배포한 경험은 없었고, React 를 정적 파일로 빌드해서 배포한 경험만 있었기 때문에 Next.js 도 SSG 방식을 이용하면 될거라 생각했다.
하지만, 이번 프로젝트에서는 Dynamic Routes(동적 라우팅) 기능(참고 자료)을 이용하고 있어서 SSG 로 빌드하는 것이 불가능했다.
SSG 방식으로 Dynamic Routes 를 이용할 수 있는 방법은 아무리 찾아봐도 존재하지 않아서 SSR 방식으로 배포하기로 했다.
SSR 방식으로 배포하기 위해 2가지 선택지가 있었다.
- EC2 에서
npm run start명령어를 실행하여 배포 - AWS 서버리스(Lambda) 서비스를 이용한 배포
결론부터 말하면 비용 절감 및 간편한 배포를 위해 2번을 선택했다.
1번 방식을 이용하면 EC2 실행 시간 비용 + EBS 비용이 매월 꼬박꼬박 발생한다.
t4g.small 기준으로 1개월 실행 비용만 $12 이고, EBS 15G 는 약 $1.4 이다.
이 외에도 다른 비용을 합산하면 최소 월 $14 이상 지불해야 한다.
이에 비해 AWS Lambda 는 매월 아래와 같은 사용량에 대해 프리티어를 제공한다.
- 월별 무료 요청 1,000,000건
- 월별 최대 320만 초의 컴퓨팅 시간
프리티어를 초과한 사용량에 대한 계산을 위해 아래와 같은 상황을 가정해보자.
- 월 요청 건수: 5,000,000건
- 평균 실행 시간: 0.5초
- 메모리: 512MB(0.5GB)
- 요청 건수에 대한 비용
- 5,000,000 - 1,000,000(프리티어) = 4,000,000건
- 1,000,000 건당 $0.20
- 0.2 * 4 = $0.8
- 컴퓨팅 시간에 대한 비용
- 5,000,000 * 0.5 = 2,500,000 초
- 2,500,000 초 * 0.5GB = 1,250,000 GB/초
- (1,250,000 GB/초 - 320,000 GB/초) * 0.0000166667 = $15.51
- 총 비용
- $0.8 + $15.51 = $16.31
단순 비용만 놓고 보면 EC2 와 유사한 수준이다.
하지만, 포트폴리오 목적의 사이드 프로젝트에서 5백만 건 이상의 요청이 들어오기는 어렵기에 실제로는 $16 이하의 요금이 청구될 것이다.
실제로 비용이 얼마나 발생할 지는 서비스를 운영해봐야 알겠지만, 계산만으로는 EC2 보다 Lambda 를 이용하는 것이 훨씬 경제적이라는 것을 알 수 있다.
3. 간편한 CI/CD 구축 및 HTTPS 인증서 적용
앞선 2번과 이어지는 맥락이다.
EC2 에 배포한다면 CI/CD 구축을 위해 GitHub Actions 를 이용할 수 있다.
하지만, SST 는 클릭 몇 번으로 GitHub Repository 와 연동해서 GitHub Actions 를 위한 코드를 작성하지 않아도 CI/CD 를 간편하게 구축할 수 있다.
그리고 HTTPS 통신을 위한 인증서 적용을 위해 certbot 을 이용해서 주기적으로 인증서를 발급 및 갱신하거나, CloudFront 를 EC2 와 연결해서 AWS 에서 발급하는 인증서를 적용할 수도 있다.
또한, SST 를 이용해서 배포하면 CloudFront 를 통한 요청에 대해서도 ACM(AWS Certificate Manager)에서 HTTPS 인증서도 알아서 발급하고 적용해주기 때문에 간편하다.
SST 사용 방법
아래의 내용은 SST 라이브러리 공식 문서(링크)를 참고해서 작성했다.
개발 환경
- OS: macOS 14.6.1
1. SST 라이브러리 설치
Next.js 디렉토리에서 터미널에 아래의 명령어를 실행한다.
1
2
npx sst init
npm install
sst.config.ts 파일이 생성되며, 초기 내용은 아래와 같다.
1
2
3
4
5
6
7
8
9
10
11
12
13
14
15
16
// sst.config.ts
/// <reference path="./.sst/platform/config.d.ts" />
export default $config({
app(input) {
return {
name: "ion",
removal: input?.stage === "production" ? "retain" : "remove",
home: "aws",
};
},
async run() {
new sst.aws.Nextjs("MyWeb");
},
});
2. sst.config.ts 파일 설정
region 설정
Autodeploy 기능을 이용하기 위해 배포할 region 을 설정한다.
app() 함수에 providers 속성을 아래와 같이 추가한다.
1
2
3
4
5
6
7
8
9
10
11
12
app(input) {
return {
name: "frontend",
removal: input?.stage === "production" ? "retain" : "remove",
home: "aws",
providers: {
aws: {
region: "ap-northeast-2",
},
},
};
},
참고로 region 을 명시하지 않으면 기본으로 us-east-1 에 배포가 이루어진다.
region 값은 민감한 정보일 수 있기 때문에 하드 코드 값을 넣는 대신 아래와 같이 환경 변수로 대체할 수 있다.
1
2
3
4
5
6
7
8
9
10
11
12
app(input) {
return {
name: "frontend",
removal: input?.stage === "production" ? "retain" : "remove",
home: "aws",
providers: {
aws: {
region: process.env.AWS_REGION,
},
},
};
},
환경 변수는 SST Console 페이지에서 설정 가능한데, 이 부분은 아래에서 자세히 설명할 것이다.
자동 배포 설정
main 브랜치에 push 되었을 때만 배포할 수 있도록 아래와 같이 console 속성을 추가한다.
이 부분은 CI/CD 구축할 때 필요하다.
자세한 내용은 아래에서 확인할 수 있다.
1
2
3
4
5
6
7
8
9
10
11
12
13
14
15
16
17
18
19
20
21
22
23
24
25
app(input) {
// ... 생략
},
// <-- 이하 추가한 부분
console: {
autodeploy: {
target(event) {
if (
event.type === "branch" &&
event.branch === "main" &&
event.action === "pushed"
) {
return {
stage: "production",
};
}
},
},
},
// 이상 추가한 부분 -->
async run() {
// 생략...
},
도메인 연결
CloudFront 과 연결할 도메인을 run() 함수에 명시할 수 있다.
도메인은 이미 구매한 상태여야 하며, AWS Route53 에서 구매하는 것이 가장 간편하다.
1
2
3
4
5
async run() {
new sst.aws.Nextjs("Habitpayfrontend", {
domain: "habitpay.link", // 사용할 도메인 입력.
});
},
전체 설정 파일
1
2
3
4
5
6
7
8
9
10
11
12
13
14
15
16
17
18
19
20
21
22
23
24
25
26
27
28
29
30
31
32
33
34
35
36
/// <reference path="./.sst/platform/config.d.ts" />
export default $config({
app(input) {
return {
name: "frontend",
removal: input?.stage === "production" ? "retain" : "remove",
home: "aws",
providers: {
aws: {
region: "ap-northeast-2",
},
},
};
},
console: {
autodeploy: {
target(event) {
if (
event.type === "branch" &&
event.action === "pushed" &&
event.branch === "main"
) {
return {
stage: "production",
};
}
},
},
},
async run() {
new sst.aws.Nextjs("Habitpayfrontend", {
domain: "habitpay.link",
});
},
});
3. AWS IAM 권한 설정
SST 가 나의 AWS 계정에 AWS 자원을 생성하기 위해 필요한 권한을 부여해주어야 한다.
AdministratorAccess 를 주는 것이 가장 간단하지만, 최소 권한만 부여하는 것이 보안상 안전하며 AWS 에서 권장하는 방법이기 때문에 최소 권한만 부여한다.
사용자 생성
SST 가 사용할 사용자 계정을 먼저 생성한다.
[IAM] - [사용자] 페이지에서 [사용자 생성] 버튼을 클릭한다.
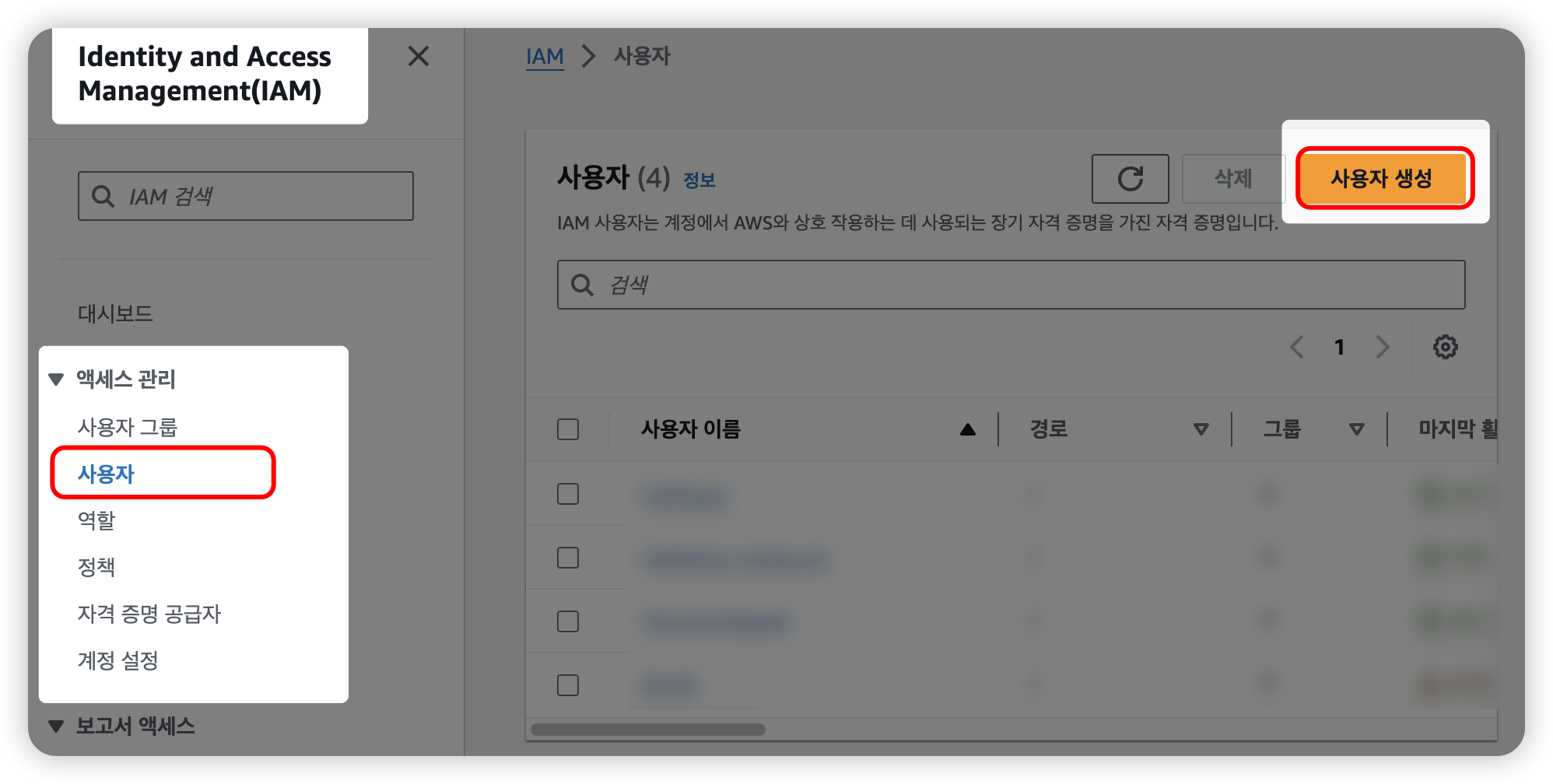
사용자 이름은 자유롭게 입력 후 [다음] 클릭.
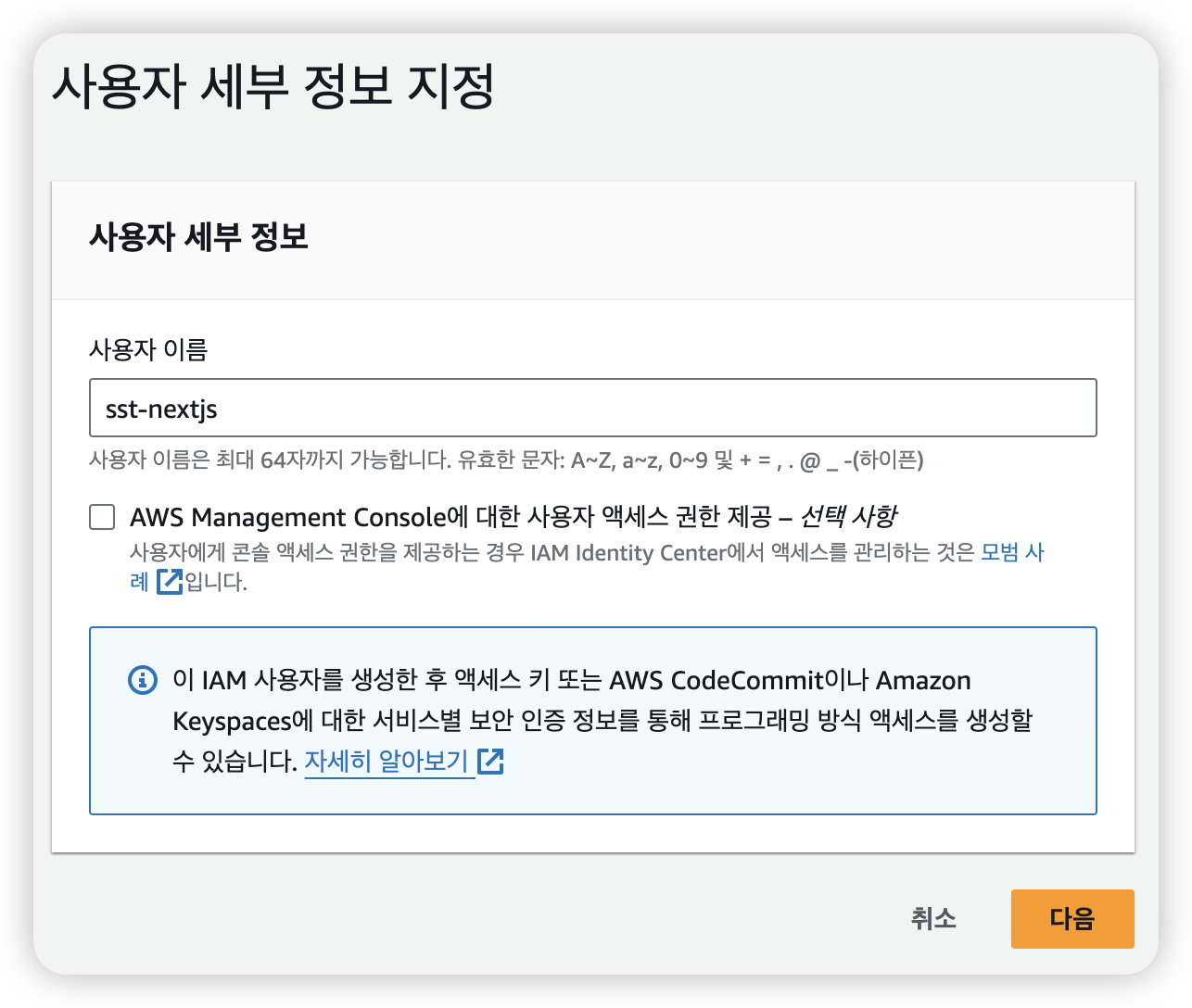
[직접 정책 연결] 선택 후 [정책 생성] 버튼 클릭.
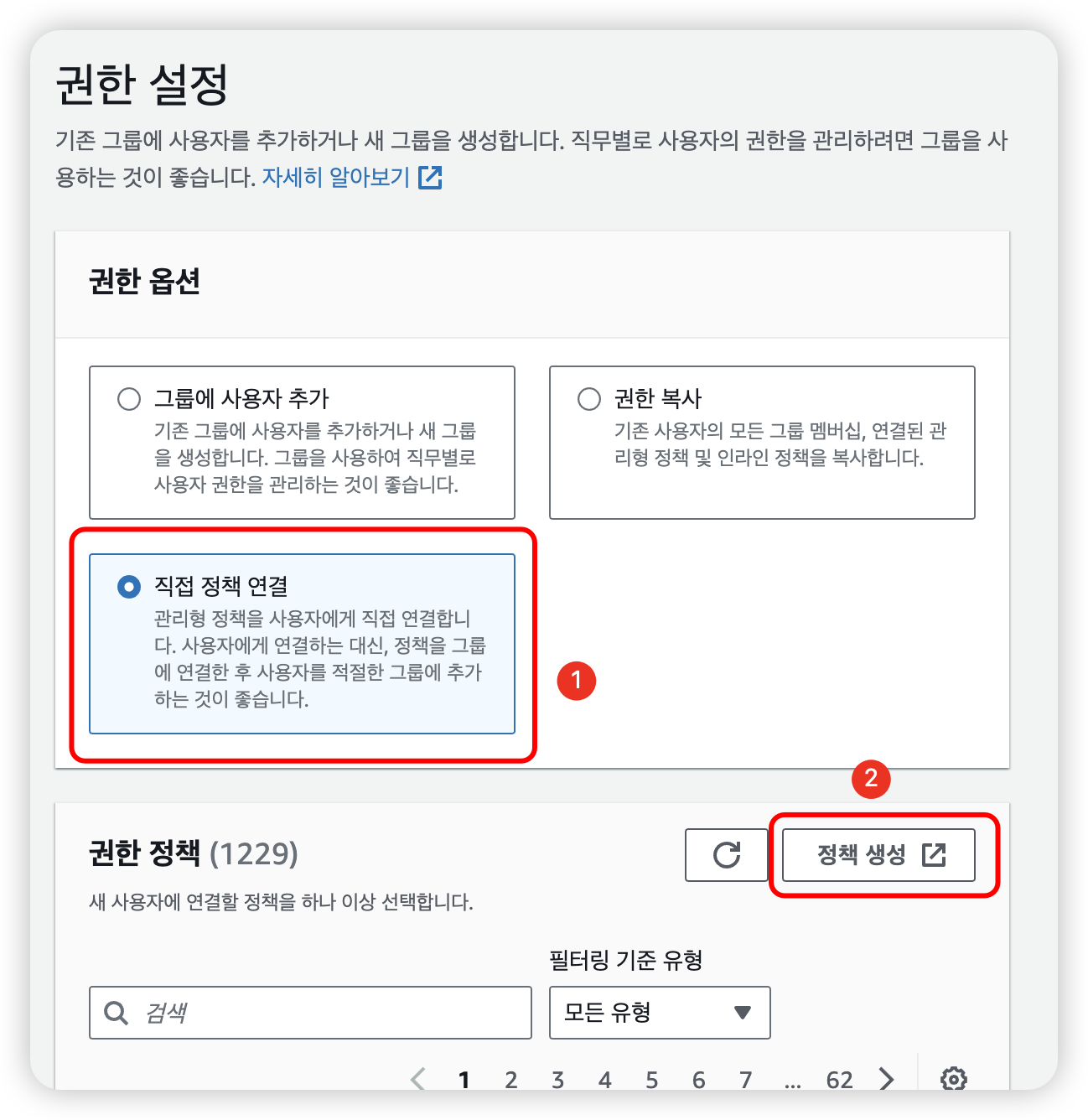
[JSON] 선택.
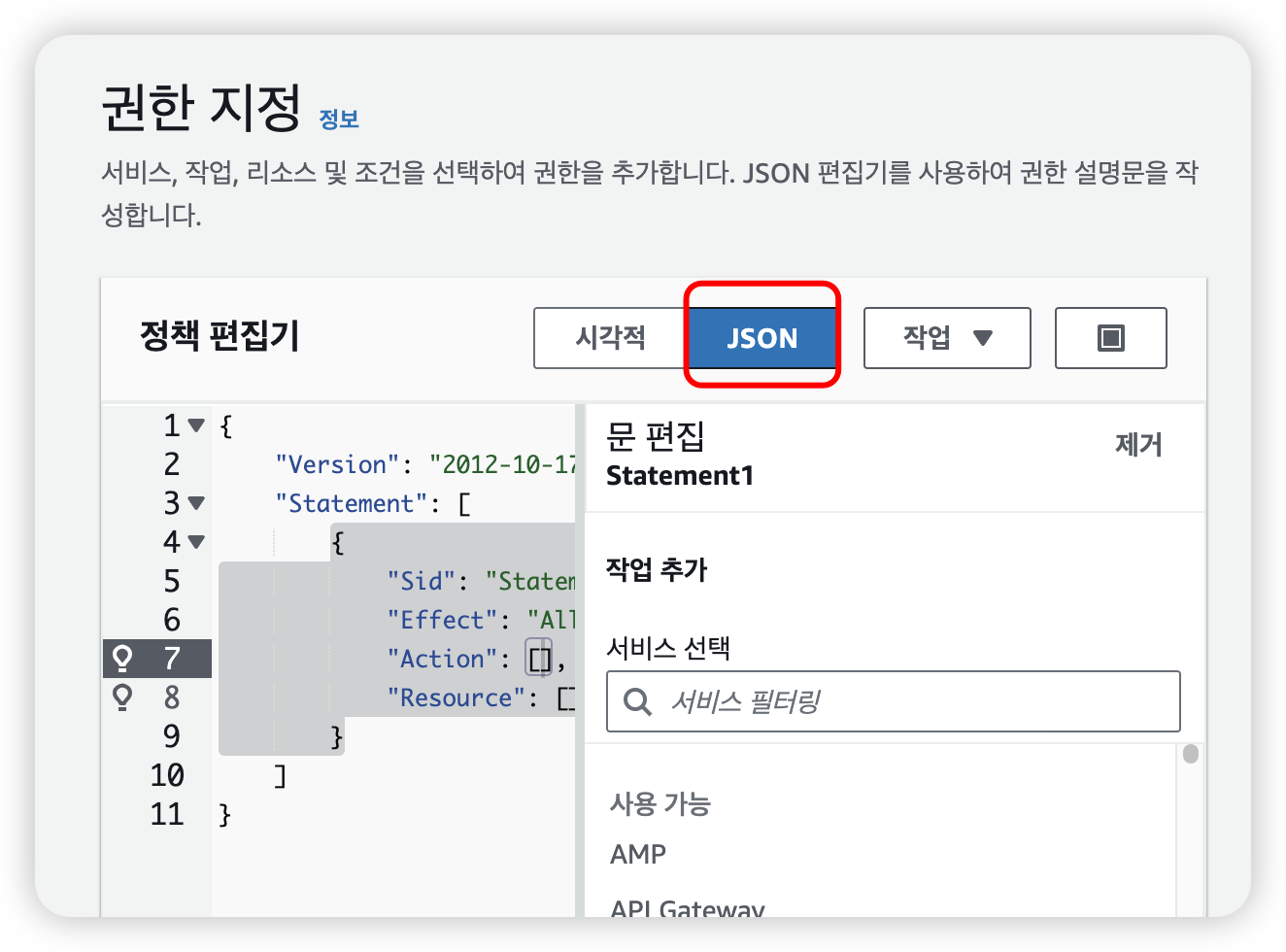
기본으로 작성되어 있는 JSON 대신 아래의 내용 입력.
Resource 속성에 있는 REGION 과 ACCOUNT 는 각자 사용하는 정보에 맞춰서 변경한다.
1
2
3
4
5
6
7
8
9
10
11
12
13
14
15
16
17
18
19
20
21
22
23
24
25
26
27
28
29
30
31
32
33
34
35
36
37
38
39
40
41
42
43
44
45
46
47
48
49
50
51
52
53
54
55
56
57
58
59
60
61
62
63
64
65
66
67
68
69
70
71
72
73
74
75
76
77
78
79
80
81
82
83
84
85
86
87
88
89
90
91
92
93
94
95
96
97
{
"Version": "2012-10-17",
"Statement": [
{
"Sid": "ManageBootstrapStateBucket",
"Effect": "Allow",
"Action": [
"s3:CreateBucket",
"s3:PutBucketVersioning",
"s3:PutBucketNotification",
"s3:DeleteObject",
"s3:GetObject",
"s3:ListBucket",
"s3:PutObject"
],
"Resource": [
"arn:aws:s3:::sst-state-*"
]
},
{
"Sid": "ManageBootstrapAssetBucket",
"Effect": "Allow",
"Action": [
"s3:CreateBucket",
"s3:PutBucketVersioning",
"s3:DeleteObject",
"s3:GetObject",
"s3:ListBucket",
"s3:PutObject"
],
"Resource": [
"arn:aws:s3:::sst-asset-*"
]
},
{
"Sid": "ManageBootstrapECRRepo",
"Effect": "Allow",
"Action": [
"ecr:CreateRepository",
"ecr:DescribeRepositories"
],
"Resource": [
"arn:aws:ecr:REGION:ACCOUNT:repository/sst-asset"
]
},
{
"Sid": "ManageBootstrapSSMParameter",
"Effect": "Allow",
"Action": [
"ssm:GetParameters",
"ssm:PutParameter"
],
"Resource": [
"arn:aws:ssm:REGION:ACCOUNT:parameter/sst/passphrase/*",
"arn:aws:ssm:REGION:ACCOUNT:parameter/sst/bootstrap"
]
},
{
"Sid": "Deployments",
"Effect": "Allow",
"Action": [
"*"
],
"Resource": [
"*"
]
},
{
"Sid": "ManageSecrets",
"Effect": "Allow",
"Action": [
"ssm:DeleteParameter",
"ssm:GetParameter",
"ssm:GetParameters",
"ssm:GetParametersByPath",
"ssm:PutParameter"
],
"Resource": [
"arn:aws:ssm:REGION:ACCOUNT:parameter/sst/*"
]
},
{
"Sid": "LiveLambdaSocketConnection",
"Effect": "Allow",
"Action": [
"iot:DescribeEndpoint",
"iot:Connect",
"iot:Subscribe",
"iot:Publish",
"iot:Receive"
],
"Resource": [
"*"
]
}
]
}
[정책 이름] 작성 후 하단에 [정책 생성] 버튼 클릭
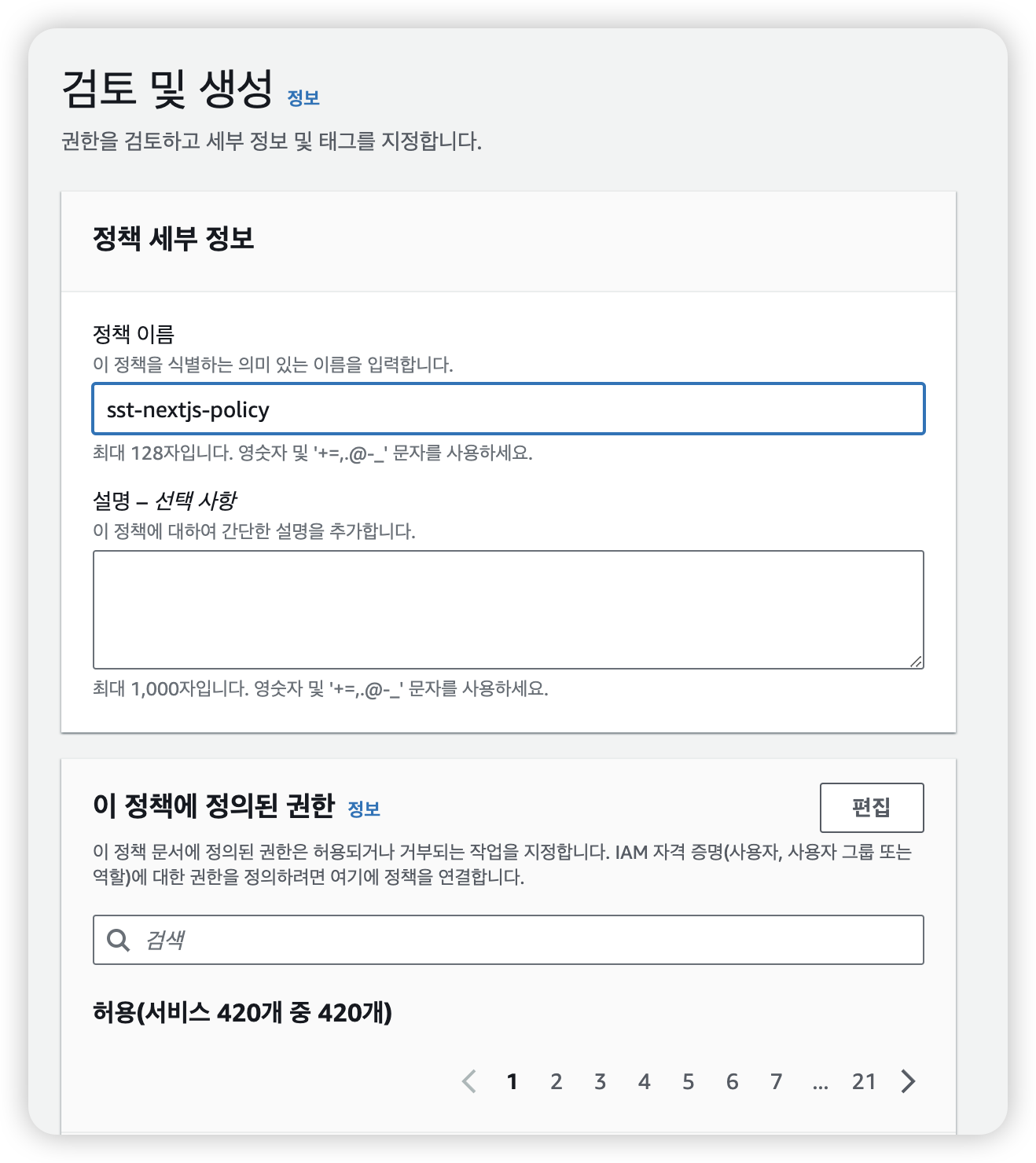
[사용자 생성] 페이지에서 [새로고침] 버튼 클릭 후 방금 생성한 정책 검색 후 선택.
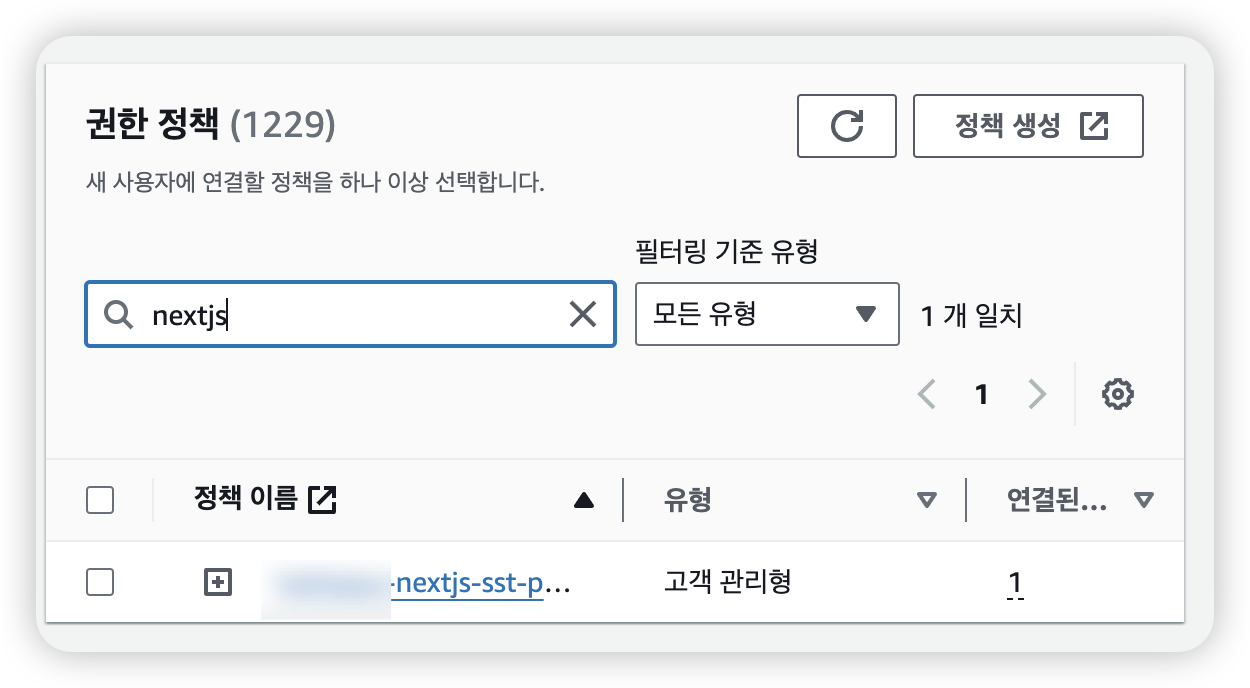
[사용자 생성] 버튼 클릭.
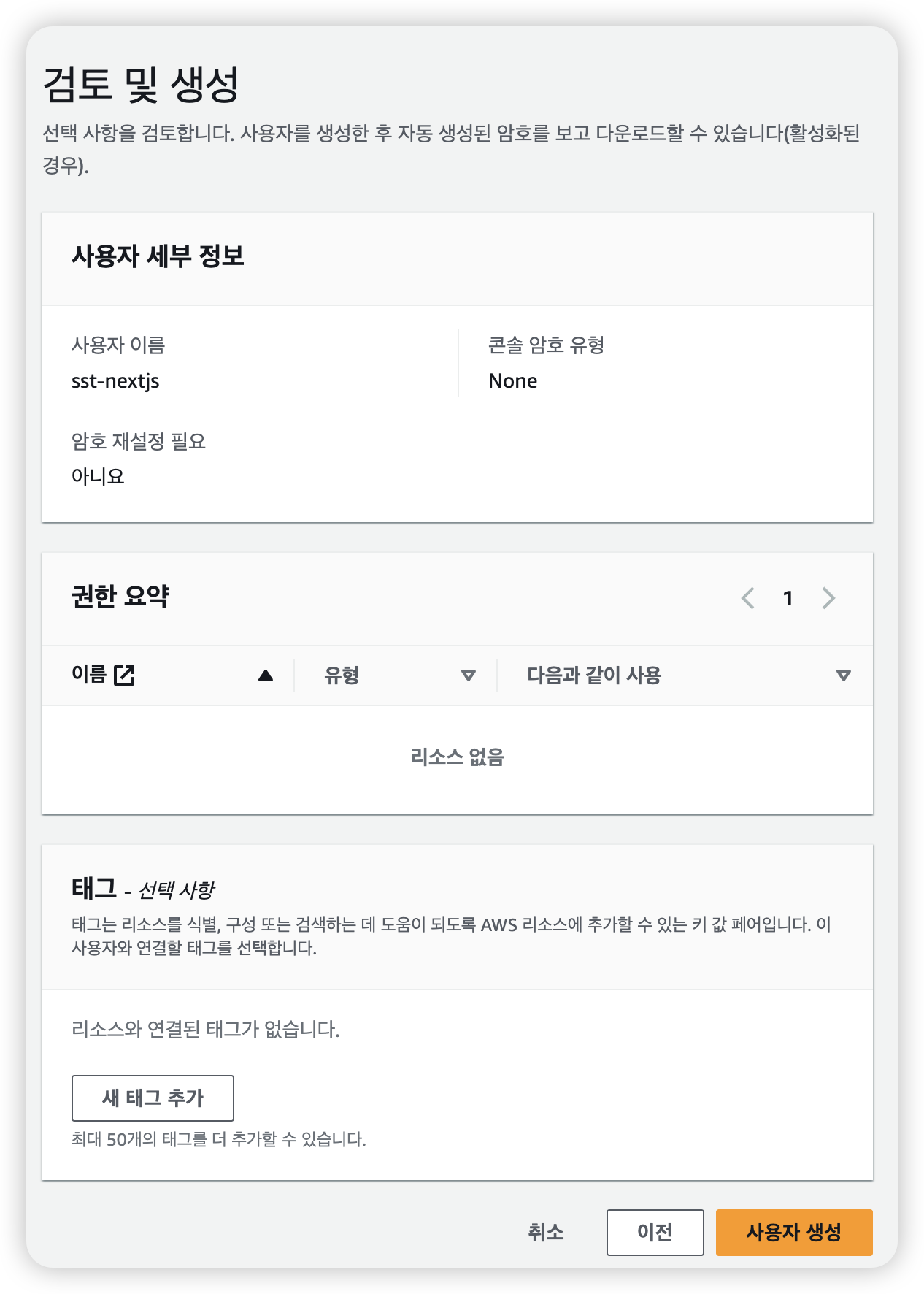
액세스 키 생성
로컬 환경에서 배포하기 위해서는 액세스 키가 필요하다.
[IAM] - [사용자 관리] - [사용자]에서 방금 생성한 사용자를 선택한다.
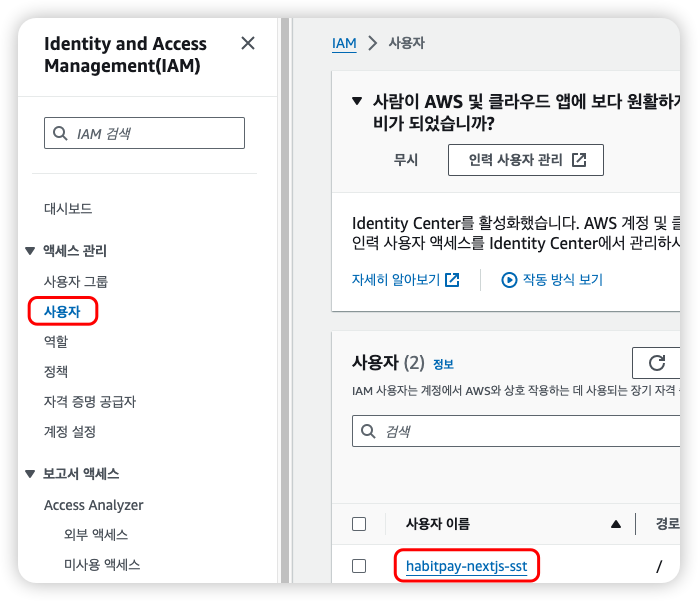
[보안 자격 증명] 탭을 선택해서 [액세스 키 만들기] 버튼을 클릭한다.
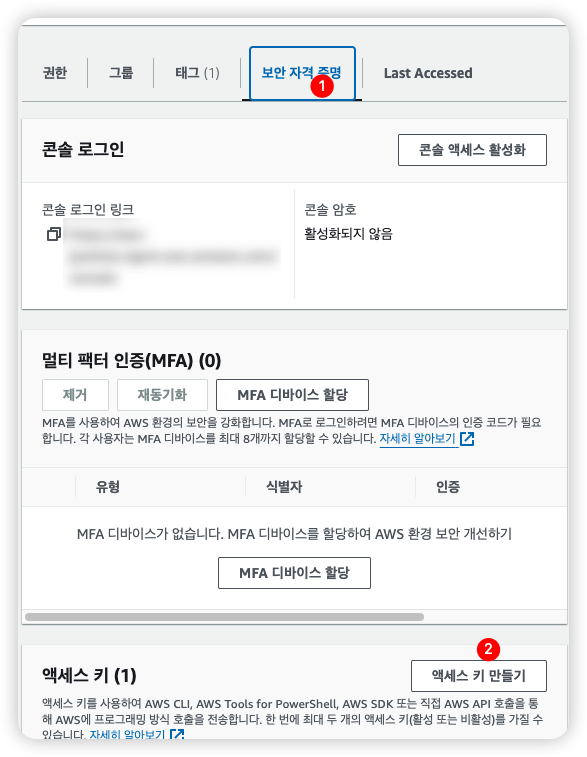
[Command Line Interface(CLI)] 선택 - [확인] 체크박스 선택 - [다음] 버튼 클릭한다.
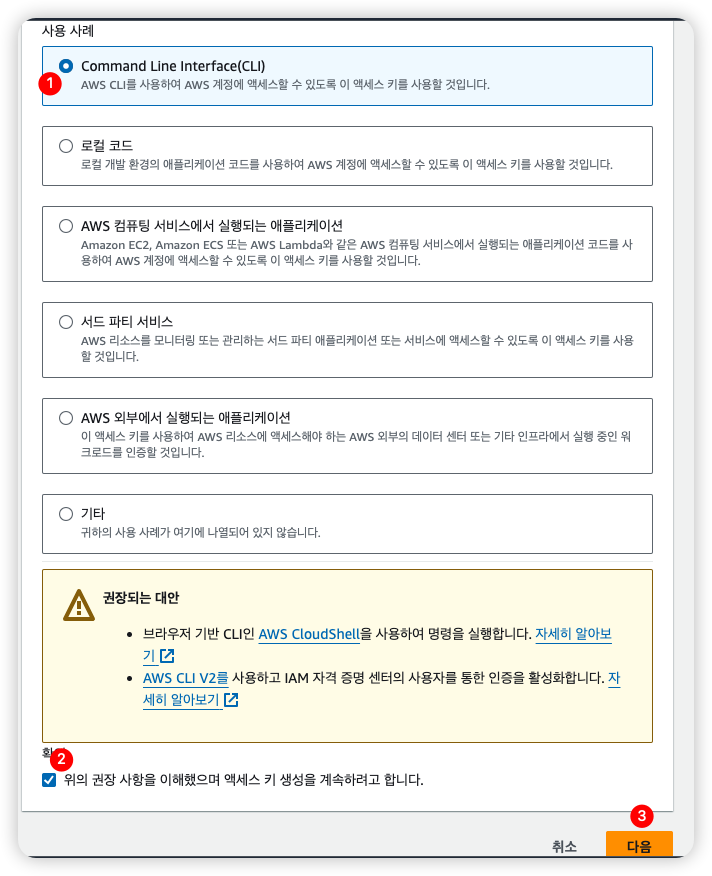
액세스 키를 생성하면 아래와 같이 [액세스 키]와 [비밀 액세스 키]가 표시된다.
[비밀 액세스 키]는 이 화면에서 보여주는게 전부이기 때문에 반드시 저장해두어야 한다.
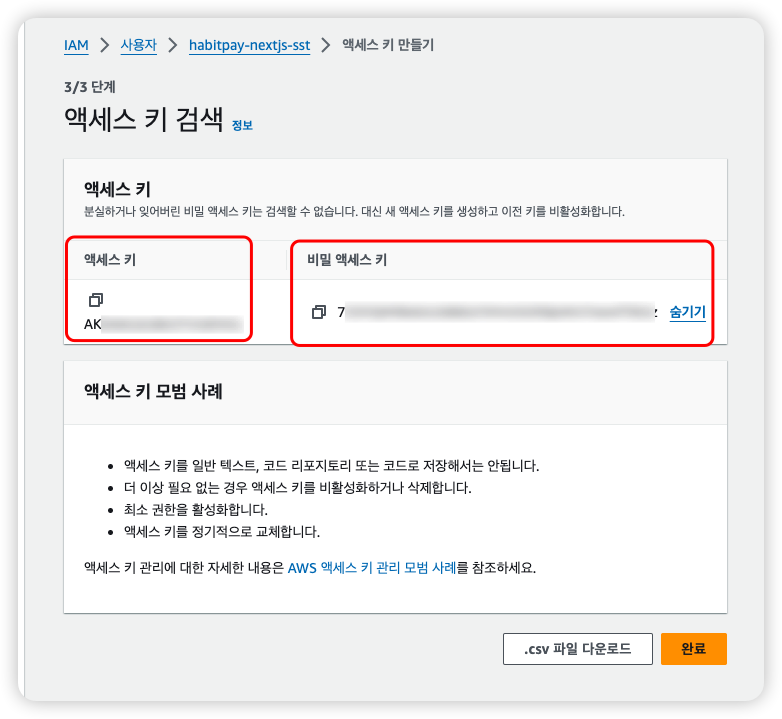
발급한 액세스 키를 로컬 환경에 등록하기 위해 터미널에서 아래의 명령어를 실행한다.
1
aws configure
만약 aws cli 가 설치되지 않았다면 brew install awscli 를 실행해서 설치한다. (macOS 기준)
액세스 키, 비밀 액세스 키, 리전, 출력 형식을 입력한다.
출력 형식은 json 으로 입력했다.
1
2
3
4
AWS Access Key ID [None]: [access key]
AWS Secret Access Key [None]: [secret key]
Default region name [None]: [region name] # ap-northeast-2
Default output format [None]: json
아래의 명령어를 실행해서 설정이 잘 되었는지 확인한다.
1
2
3
4
5
6
aws sts get-caller-identity
#{
# "UserId": "[access-key]",
# "Account": "[AWS-ID]",
# "Arn": "arn:aws:iam::[AWS-ID]:user/[user-name]"
#}
4. console 페이지에 AWS 계정 연동하기
배포가 잘 되었는지 확인하기 위해 SST 라이브러리에서 제공하는 console 페이지를 이용할 것이다.
https://console.sst.dev/ 로 접속하면 아래와 같이 이메일로 로그인 하는 화면이 표시된다.
로그인
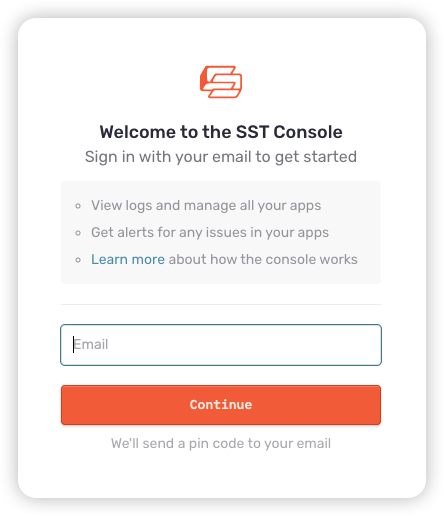
이메일로 로그인을 위한 숫자 6자리가 발송되는데, 받을 이메일을 작성하고 [Continue] 버튼을 클릭한다.
이메일을 확인하면 아래와 같이 숫자 6자리가 도착했을 것이다.
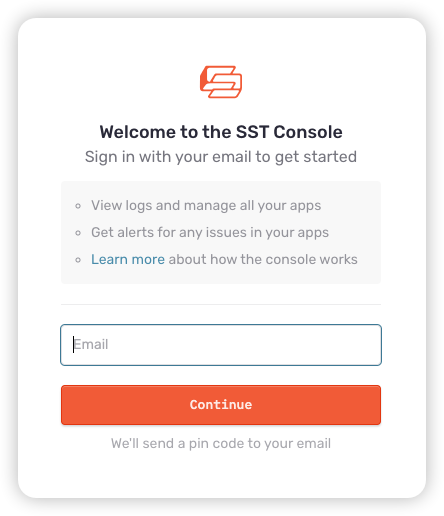
아래와 같은 화면에 숫자를 입력한다.
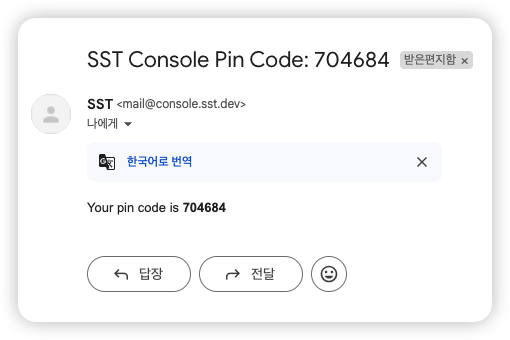
Workspace 생성
로그인을 마치면 Workspace 생성 화면이 표시된다.
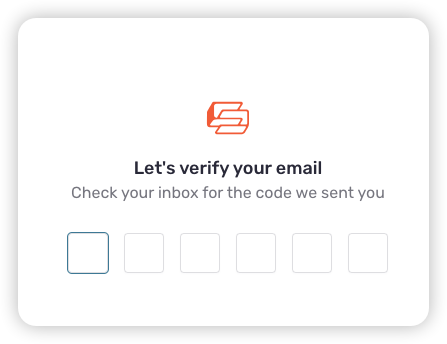
사용하고자 하는 이름을 입력하고 [Create Workspace] 버튼을 클릭한다.
AWS 계정 연동
Workspace 를 생성하면 아래와 같이 AWS 계정과 연동하라는 화면이 표시된다.
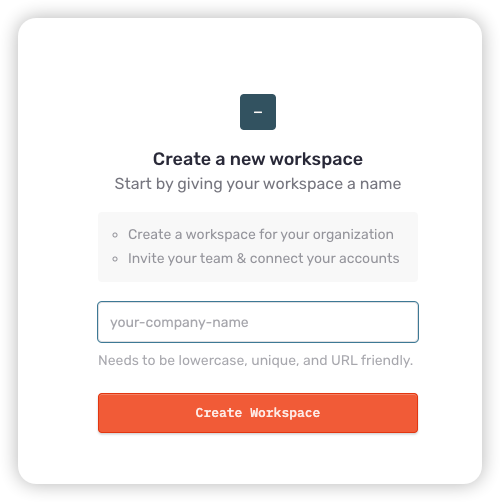
[Connect an AWS Account] 버튼을 클릭해서 AWS 계정으로 로그인한다.
로그인을 마치면 CloudFormation 스택 생성 화면이 아래와 같이 표시된다.
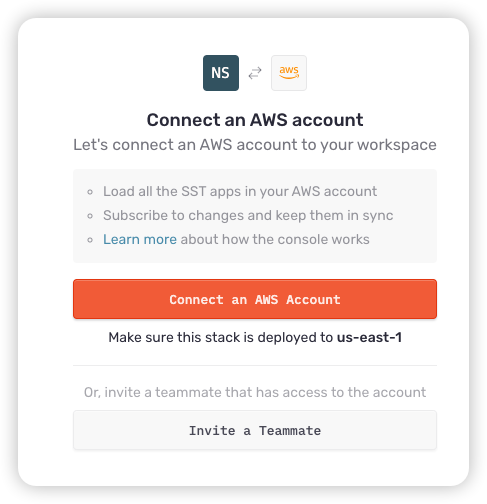
입력된 항목들은 수정하지 않은 채로 페이지 하단으로 내려서 [AWS CloudFormation에서 사용자 지정 이름으로 IAM 리소스를 생성할 수 있음을 승인합니다.] 버튼에 체크표시를 한다.
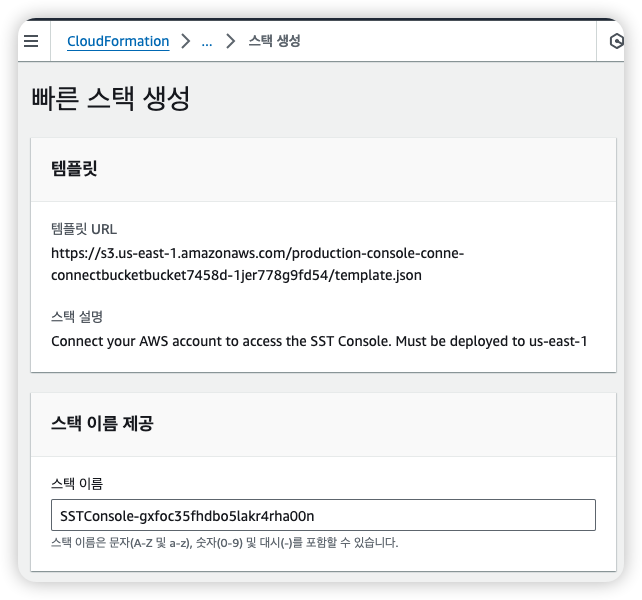
CloudFormation 스택 생성이 끝나면 SST console 페이지는 아래와 같이 표시된다.
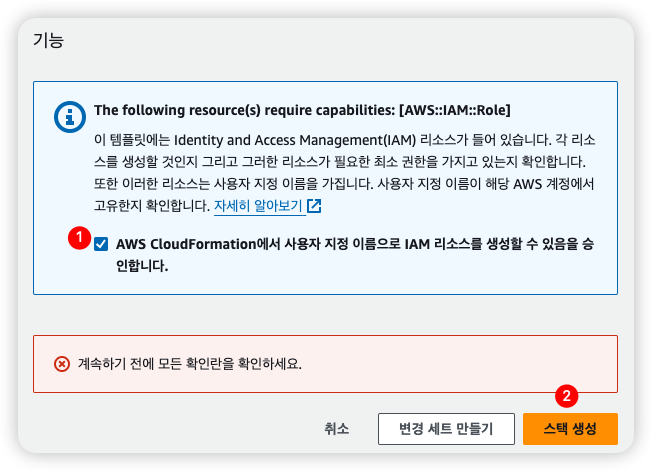
5. 로컬 환경
배포
Next.js 프로젝트가 있는 루트 디렉토리에서 아래의 명령어를 실행한다.
1
npx sst deploy --stage production
배포까지 약 5분 ~ 10분 정도 걸린다.
배포가 정상적으로 끝나면 아래와 같이 표시된다.
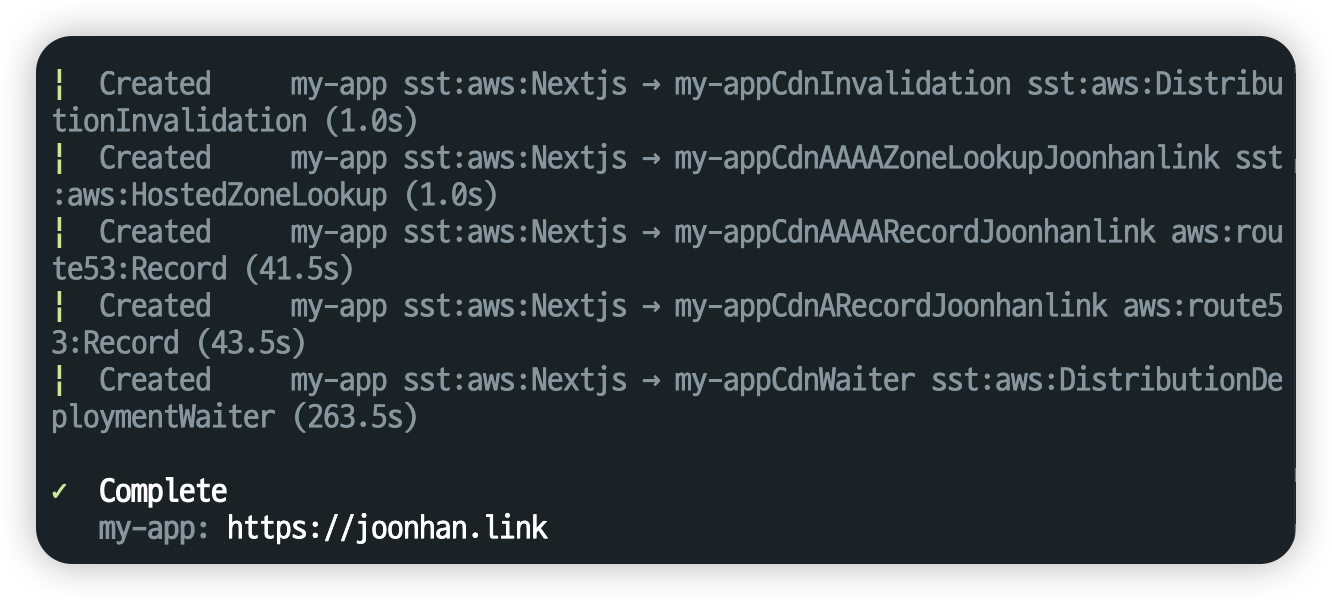
삭제
마찬가지로 Next.js 프로젝트가 있는 루트 디렉토리에서 아래의 명령어를 실행한다.
1
npx sst remove --stage production
삭제도 약 5분 ~ 10분 정도 걸린다.
삭제가 완료되면 아래와 같이 표시된다.
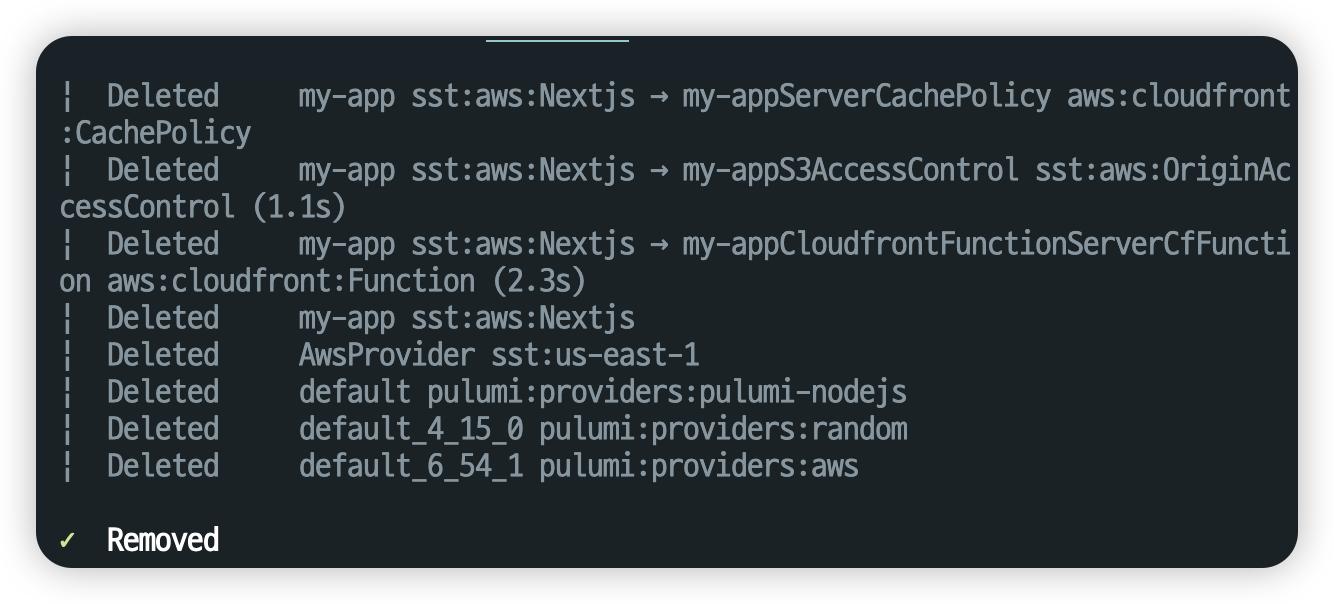
6. CI/CD 구축
SST 라이브러리에서 제공하는 console 페이지의 autodeploy 기능을 이용하면 GitHub Repository 와 연결할 수 있다.
autodeploy 를 이용하면 Repository 의 특정 브랜치에 push 이벤트가 발생하면 자동으로 빌드 및 배포까지 할 수 있다.
CI/CD 구축을 위해서는 로컬에서 먼저 배포를 해주어야 한다.
SST 설정 파일 확인
autodeploy 설정이 잘 되어있는지 sst.config.ts 파일을 확인한다.
1
2
3
4
5
6
7
8
9
10
11
12
13
14
15
16
17
18
19
20
21
22
23
24
25
26
27
28
29
30
31
32
33
34
35
36
/// <reference path="./.sst/platform/config.d.ts" />
export default $config({
app(input) {
return {
name: "my-app",
removal: input?.stage === "production" ? "retain" : "remove",
home: "aws",
providers: {
aws: {
region: "ap-northeast-2",
},
},
};
},
console: {
autodeploy: {
target(event) {
if (
event.type === "branch" &&
event.action === "pushed" &&
event.branch === "main"
) {
return {
stage: "production",
};
}
},
},
},
async run() {
new sst.aws.Nextjs("my-app", {
domain: "joonhan.link",
});
},
});
여기서는 main 브랜치에 push 가 되었을 때만 autodeploy 하도록 했다.
autodeploy 가 되려면 위의 설정 파일이 GitHub Repository 에 올라가있어야 한다.
console 과 GitHub Repository 연결
console 첫 페이지에서 [Manage workspace] 클릭.
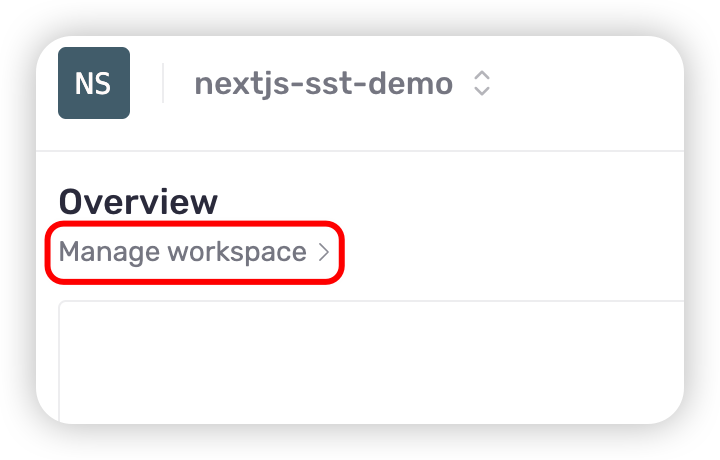
페이지 하단의 [GitHub] 슬라이드 버튼을 클릭한다.
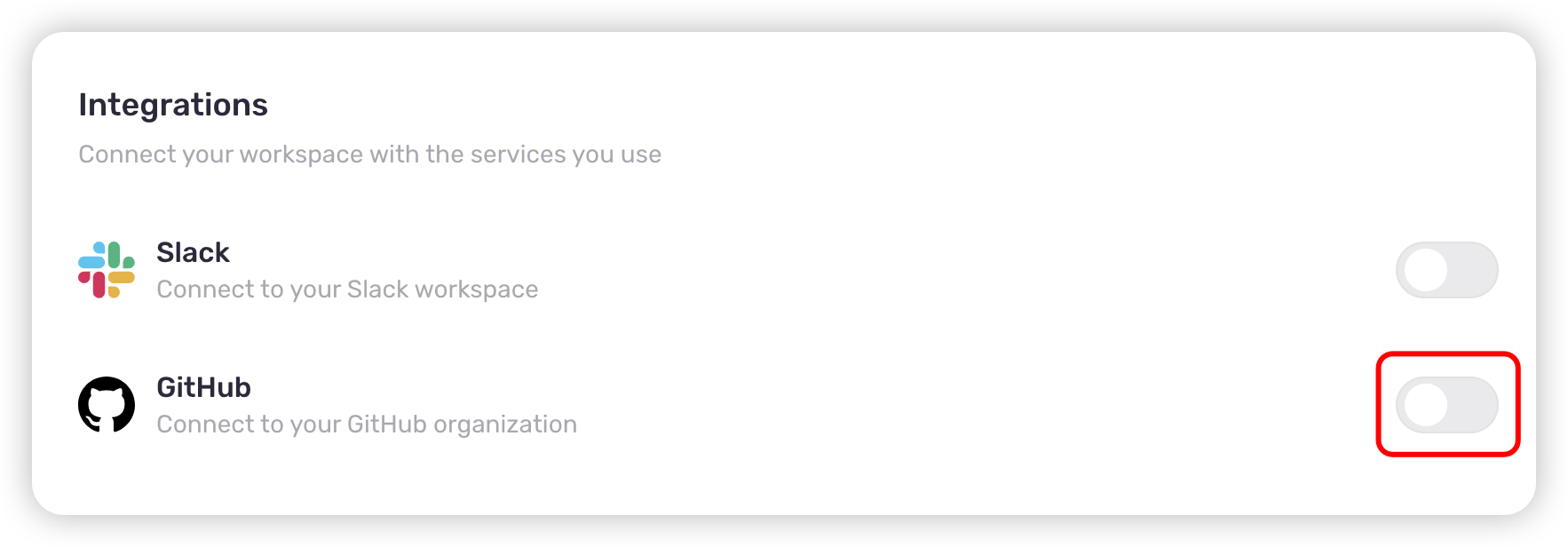
연결하고자 하는 Repository 를 선택하는 페이지가 표시된다.
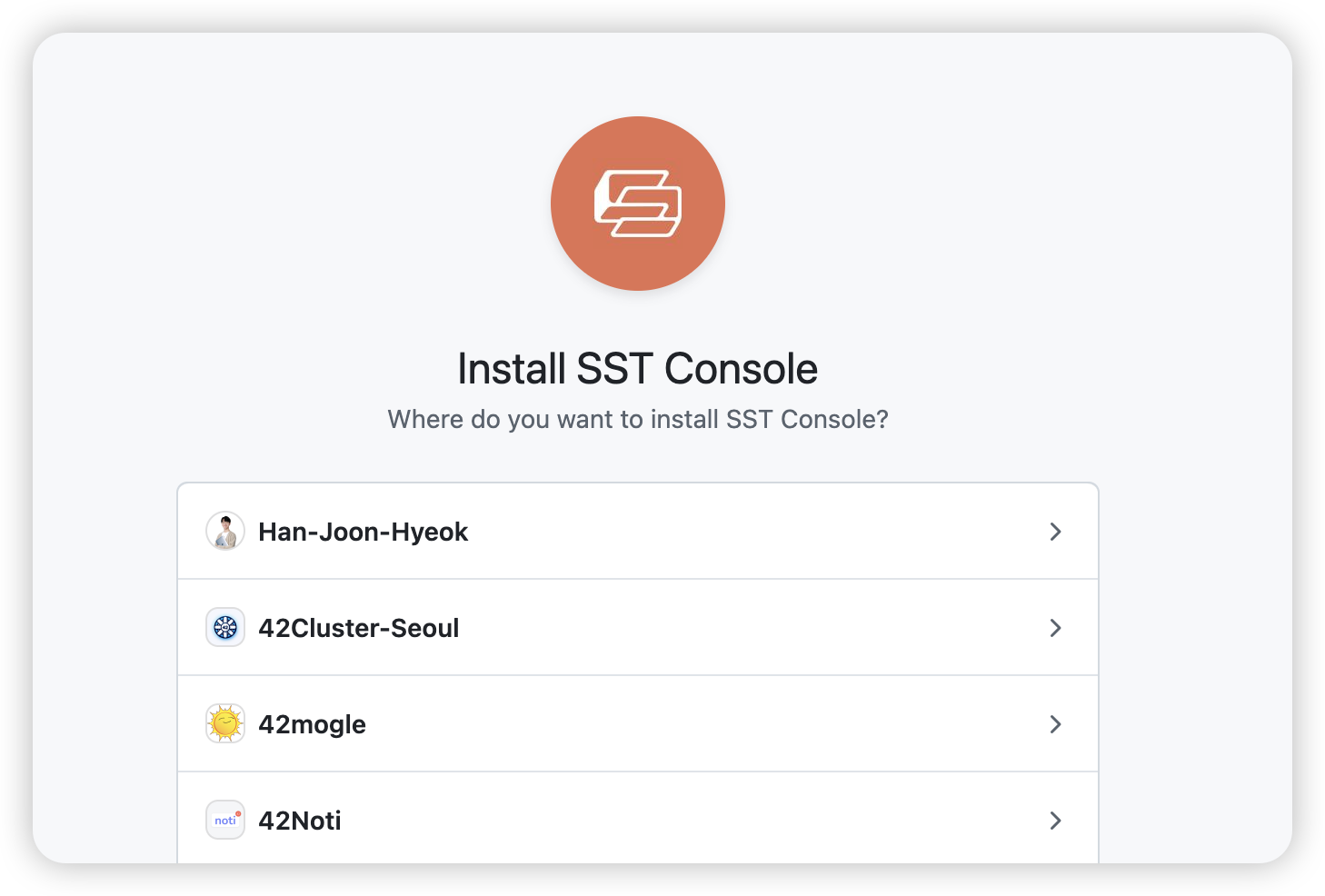
연결하고자 하는 계정 또는 조직을 선택한다.
[Only select repositories] 선택 후 연결하고자 하는 Repository 이름을 검색해서 선택한다.
선택이 끝나면 하단의 [Install] 버튼을 클릭한다.
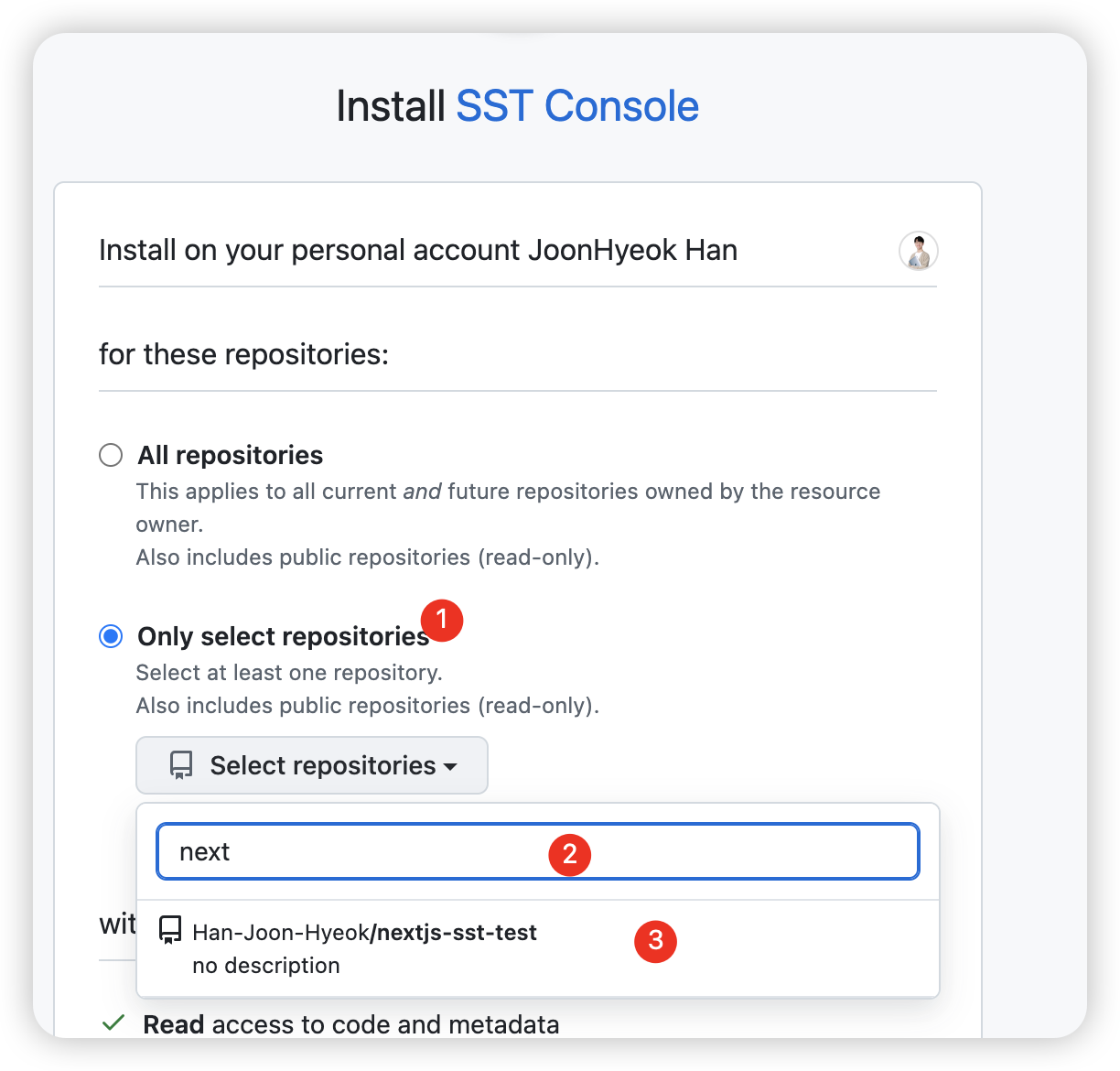
연결이 되면 아래와 같이 표시된다.
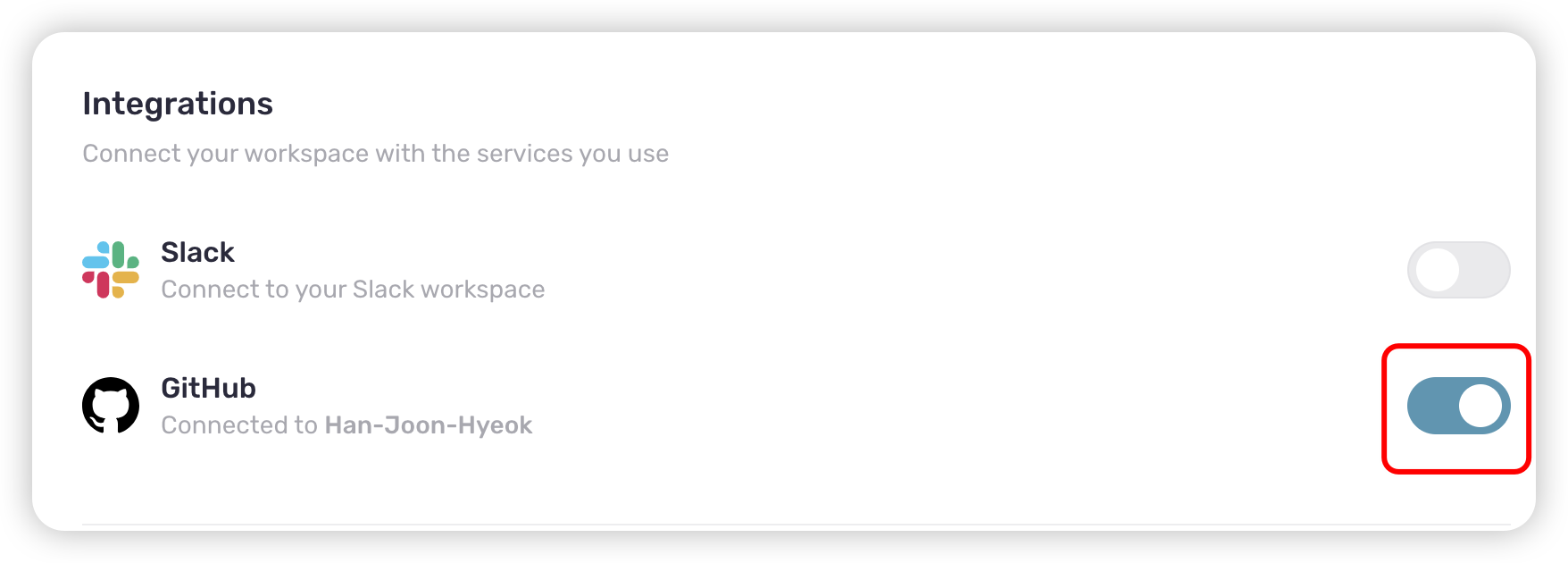
메인 페이지로 돌아가보면 아래의 이미지와 같이 배포한 애플리케이션이 보인다.
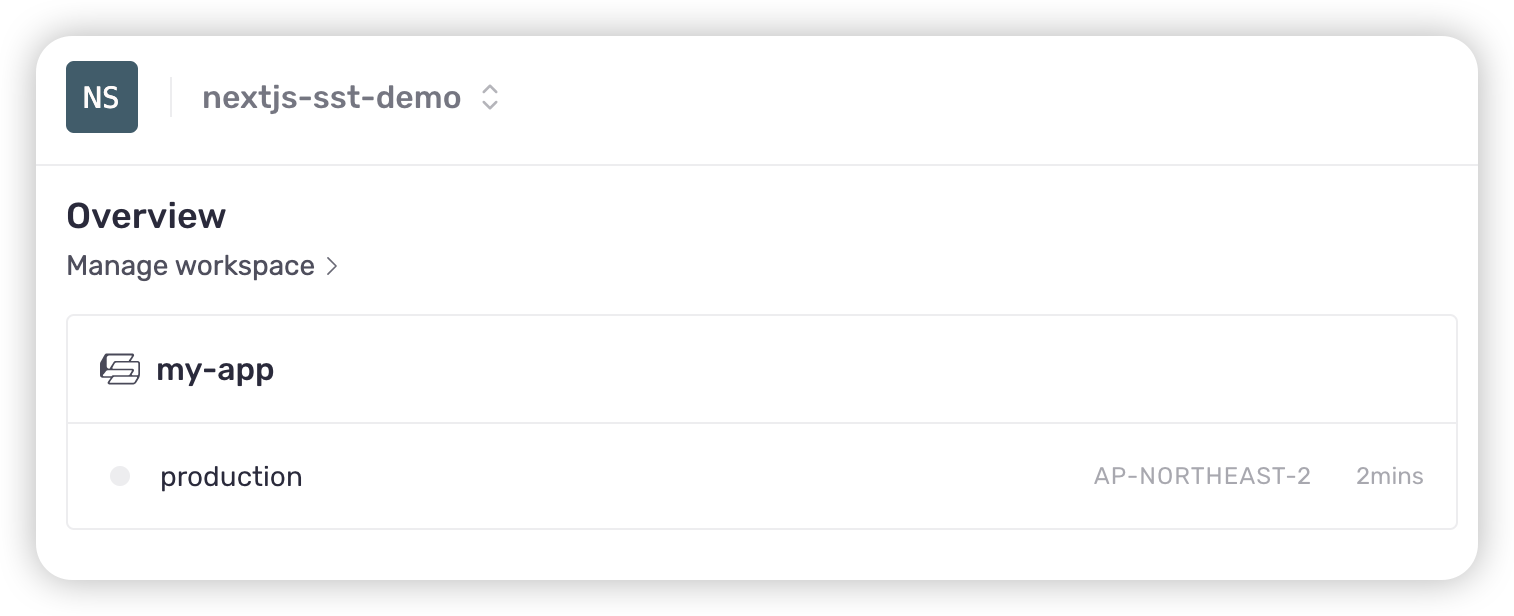
만약 보이지 않고 ‘Searching for apps…’ 문구만 표시된다면 [Manage workspace] 클릭 후 [Accounts] 에서 AWS 계정의 [Rescan] 버튼을 클릭한다.
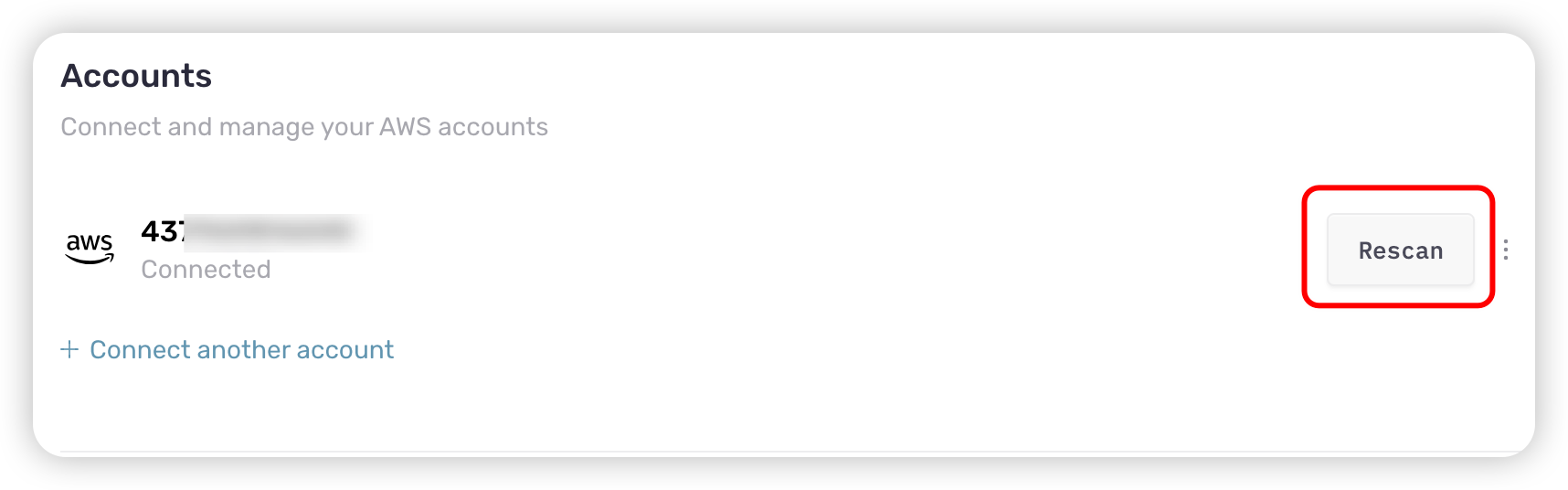
정상적으로 애플리케이션이 표시되면 생성한 애플리케이션 (위의 이미지에서는 my-app)을 클릭 후 [SETTINGS] 페이지로 진입한다.
[Autodeploy] 항목에서 연결하고자 하는 Repository 를 선택한다.
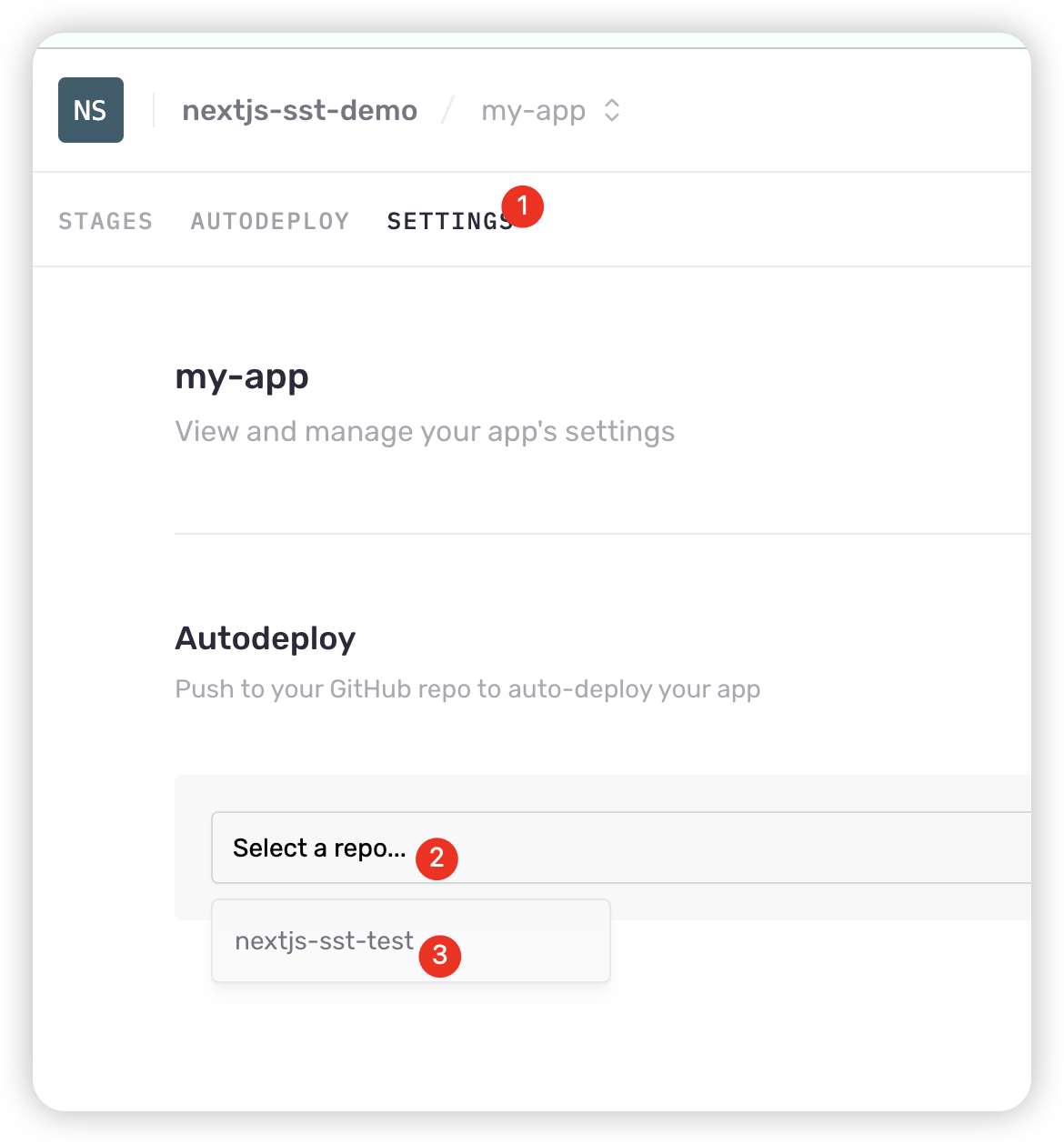
[Select] 버튼을 클릭한다.
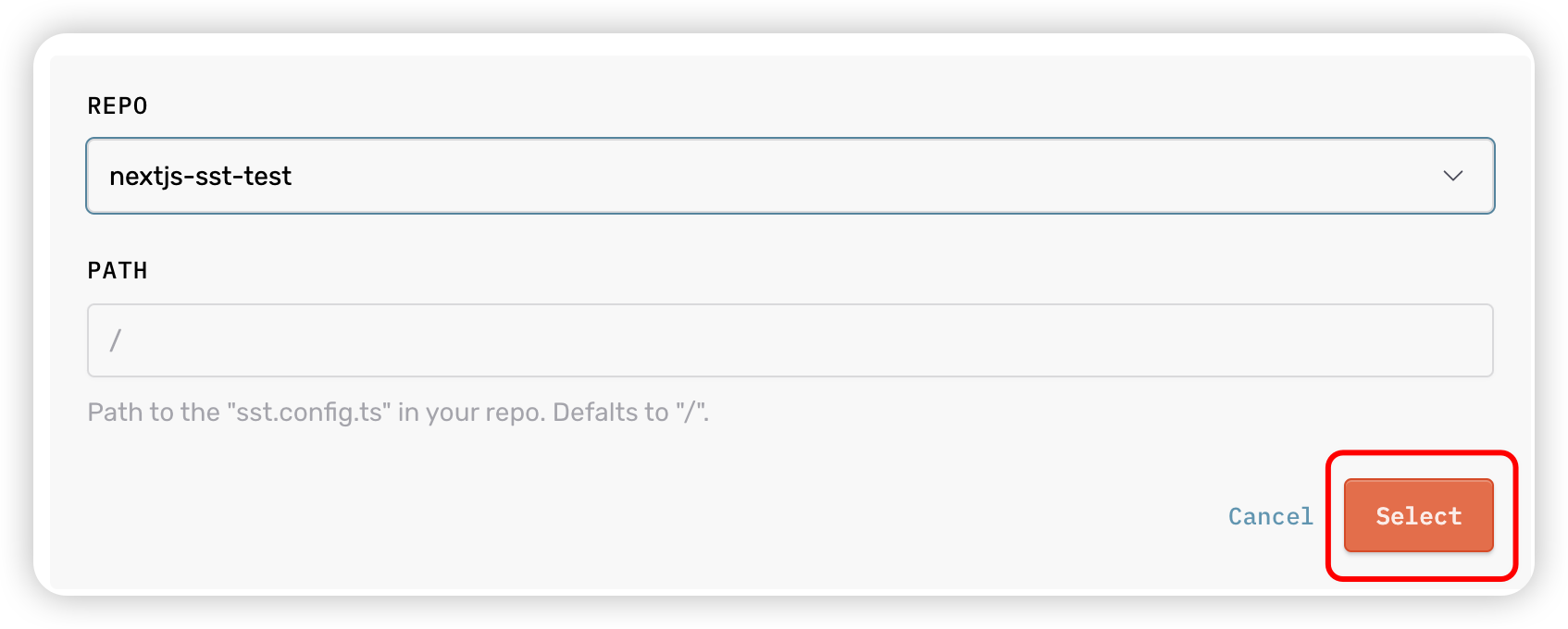
[Branch environment] 클릭.
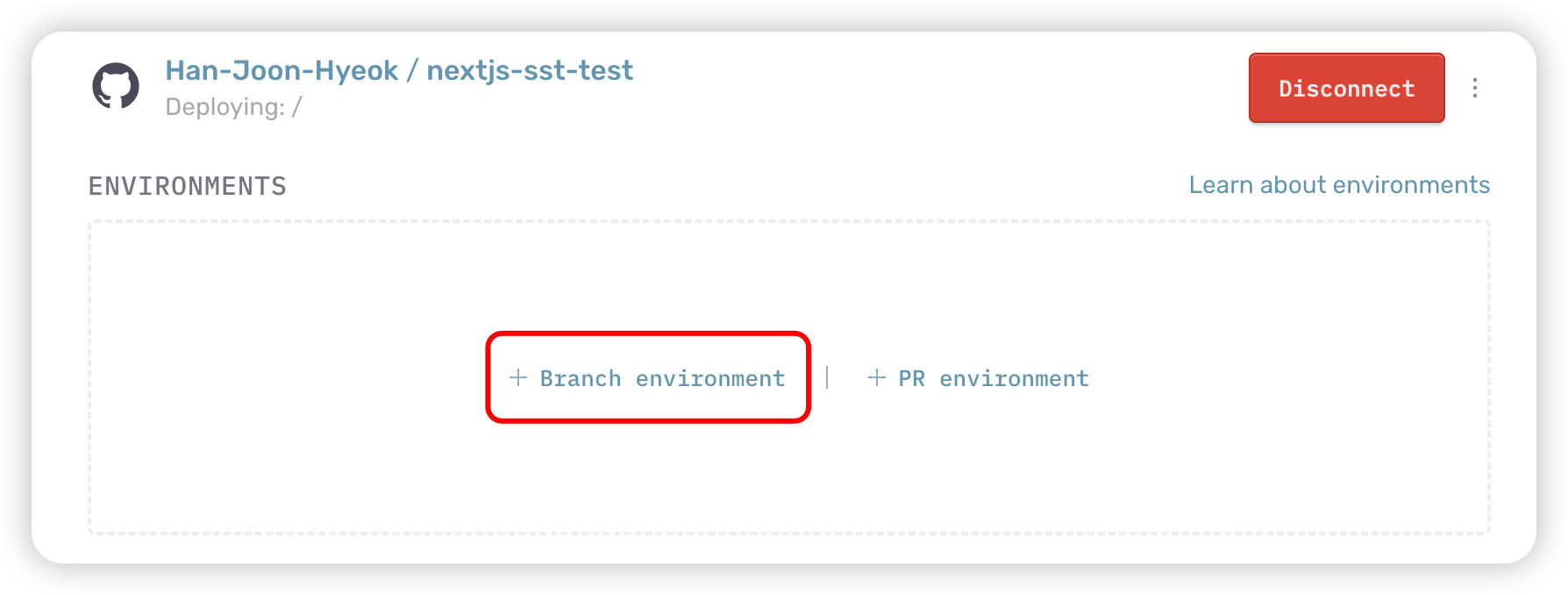
[STAGE] 에는 production 입력하고, [AWS ACCOUNT] 를 선택한 뒤 [Add Environment] 버튼 클릭.
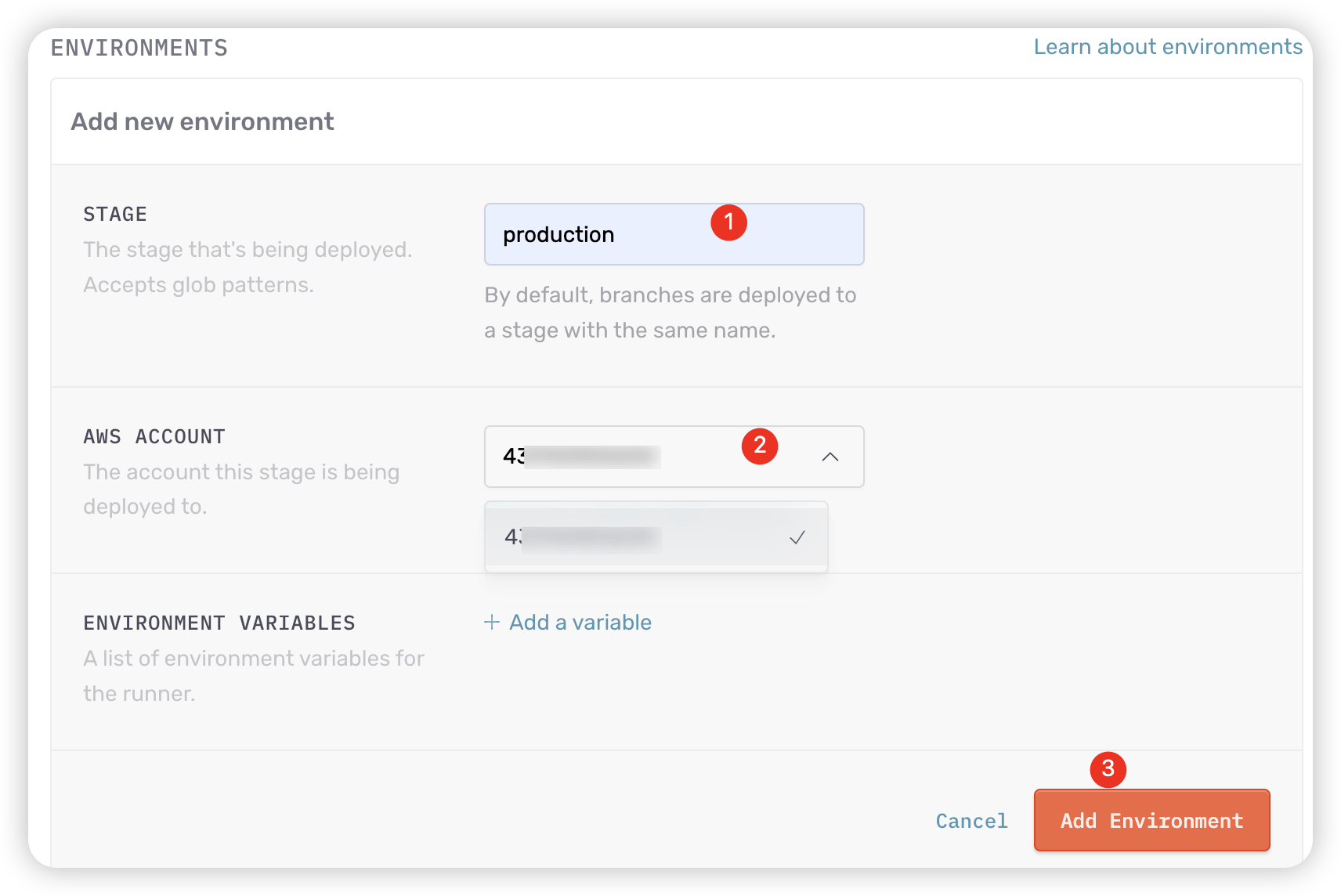
아래와 같이 표시되면 정상적으로 연결된 것이다.
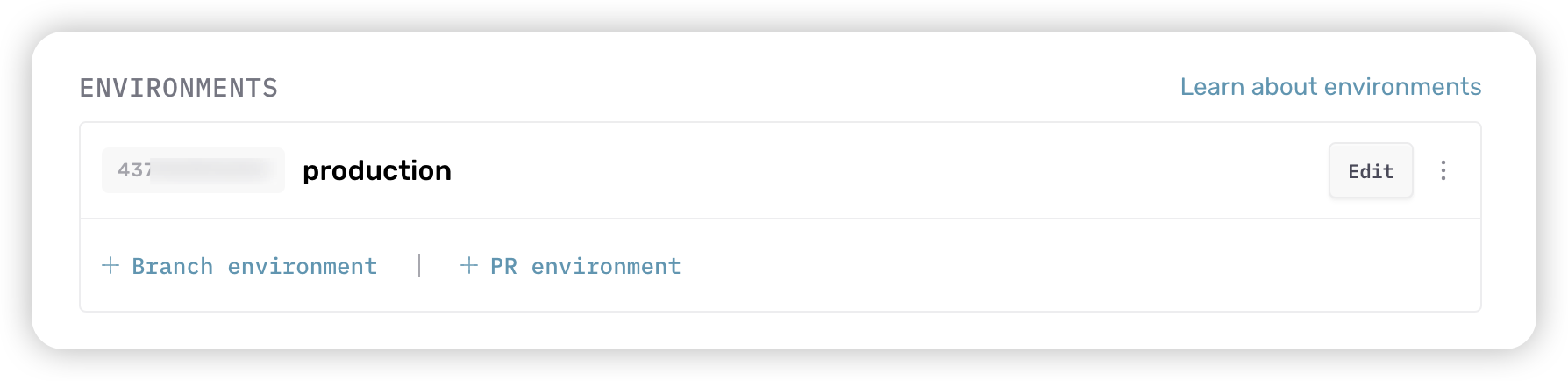
이제 main 브랜치에 push 하면 [AUTODEPLOY] 탭에서 배포가 진행 중인 것을 확인할 수 있다.
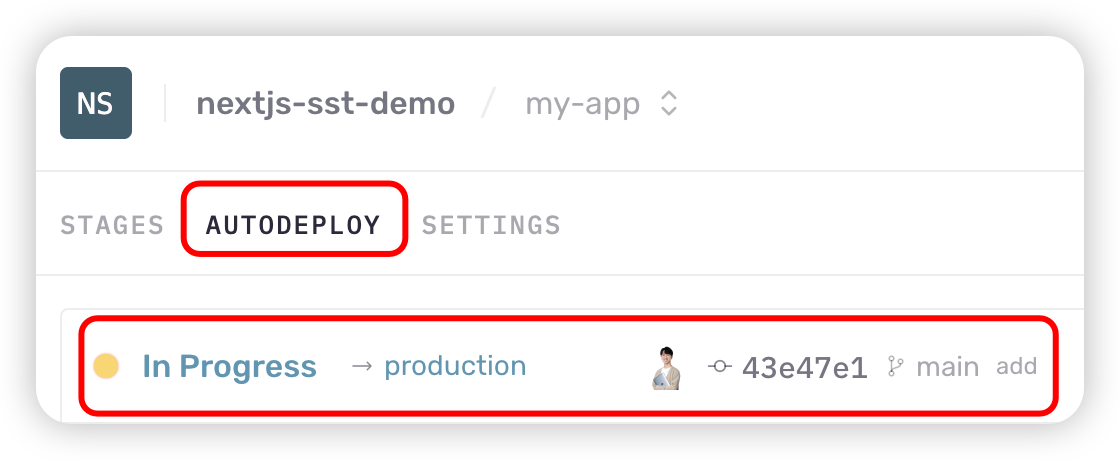
[In Progress] 를 클릭하면 아래와 같이 로그를 표시해주는 페이지로 이동한다.
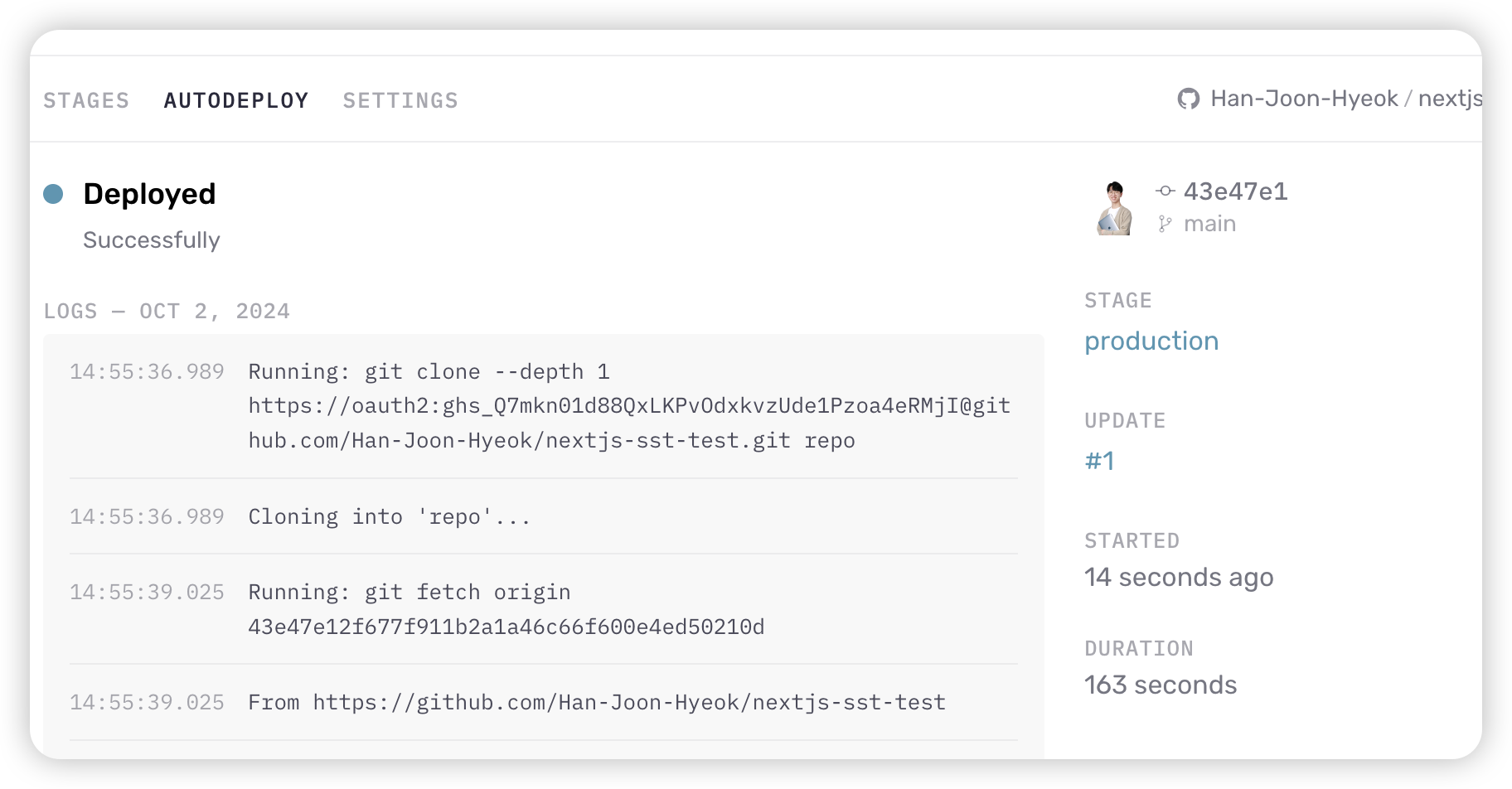
AUTODEPLOY 해제
[SETTINGS] 탭에서 [Disconnect] 버튼을 클릭한다.